Clica aqui e acelera: veja onde mexer para deixar o computador mais rápido
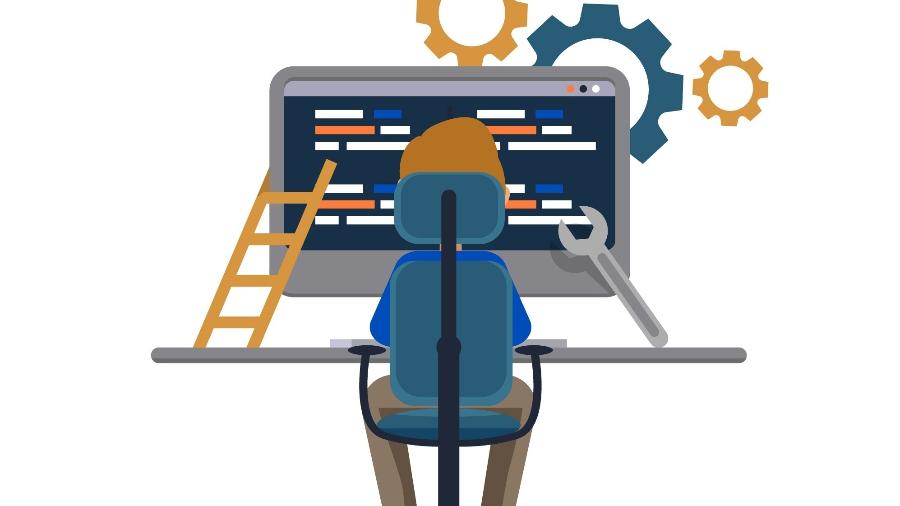
Seu computador está muito lento, cheio de bugs e demora para iniciar? Existem algumas maneiras simples e práticas para solucionar os principais problemas que afetam o desempenho do seu PC com o sistema operacional Windows 10.
Veja o que você pode fazer antes de pedir ajuda aos especialistas. Às vezes, um mero CTRL + SHIFT + ESC pode ajudar a resolver. Em outros casos, você vai ter que enfiar a mão na carteira para comprar peças novas.
1. Descubra o motivo
A primeira coisa a se fazer é tentar descobrir o gargalo que está comprometendo o desempenho do seu computador. Abra o Gerenciador de Tarefas do Windows —para isso, pressione juntas as teclas CTRL + SHIFT + ESC em um momento de lentidão.
"O primeiro passo para essa análise é descobrir qual das três colunas está com 100% de utilização: CPU, memória ou disco?", diz Thiago Ribeiro Claro, coordenador do curso de Ciência da Computação do Centro Universitário Senac.
2. Redefina as prioridades do seu processador
Na dica acima, o gráfico CPU se refere ao seu processador, que é o cérebro da máquina —como, por exemplo, os Core i3, i5 e i7 da Intel. Caso este gráfico atinja 100%, significa que a capacidade de processar informações de seu computador está no máximo e, geralmente, algum programa travou. Tente fechá-lo, mas também observe se os outros softwares estão afetando o desempenho do seu PC.
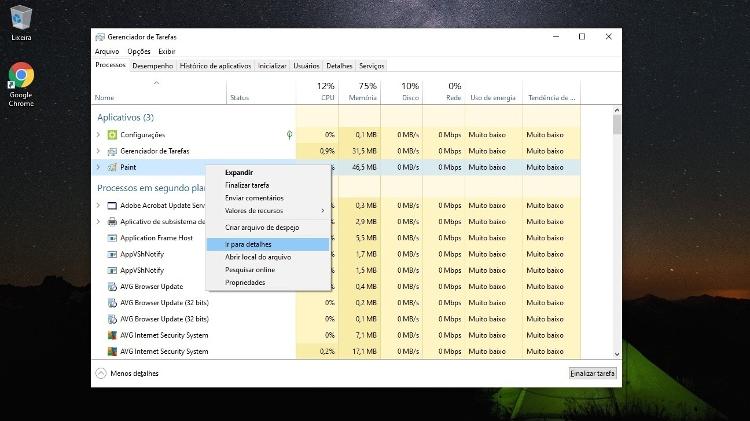
Caso observe algum programa usando seu processador sem necessidade, você pode clicar com o botão direito do mouse em cima dele, selecionar "Ir para detalhes" e definir a prioridade dele como "Abaixo do normal" ou "Baixa".
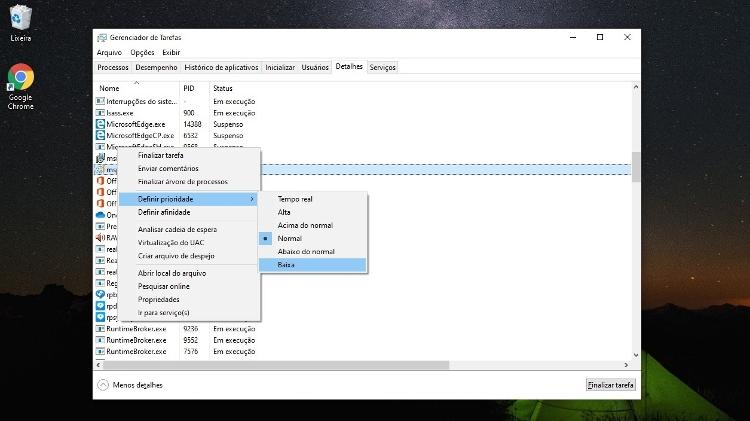
Se você não souber exatamente qual a função do programa, no Windows 10 há uma opção chamada "Pesquisar online", que fará uma busca na internet.
3. Crie uma memória virtual
Se o gráfico Memória atingir 100%, significa que você está usando a capacidade máxima de sua memória RAM, responsável pela leitura dos conteúdos solicitados pelo usuário. Você pode particionar seu disco de armazenamento (HD ou SSD) para que uma parte dele seja usada como memória virtual.
"Essa memória pode ser utilizada na hora de iniciar o Windows, por exemplo", diz o revendedor Intel Fabiano de Abreu, que trabalha com informática há 15 anos.
Por padrão, o Windows 10 cria uma memória virtual com a mesma capacidade de sua memória física. Isto é, se você tem 4 GB de memória RAM, o sistema da Microsoft cria automaticamente 4 GB de memória virtual.
Para aumentar sua memória virtual (particionar), clique com o mouse com o botão esquerdo no canto inferior da tela e em "Sistema".
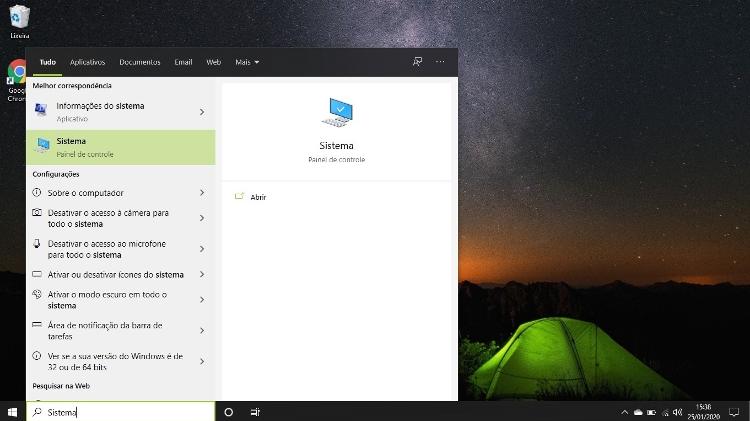
Na lateral esquerda da janela, clique em "Configurações avançadas do sistema". Vá até a guia "Avançado" e, dentro do quadro "Desempenho", selecione a opção "Configurações".
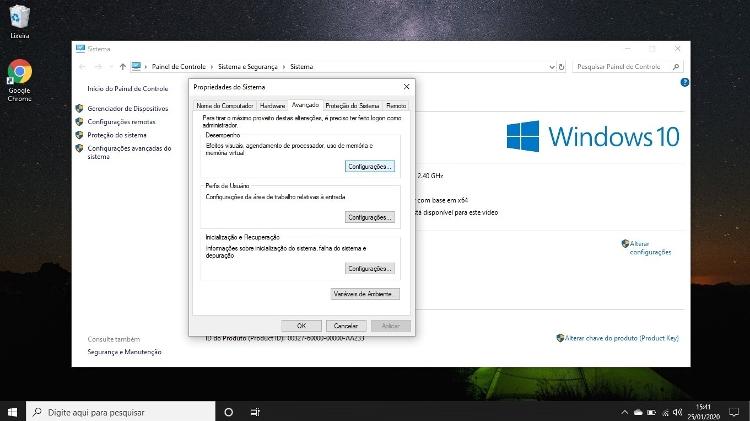
Avance até a guia "Avançado", clique em "Alterar..."
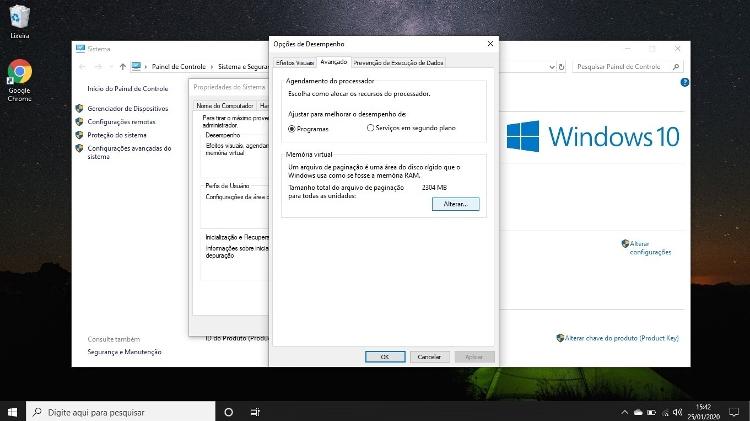
Desmarque a opção "Gerenciar automaticamente o tamanho do arquivo de paginação de todas as unidades".
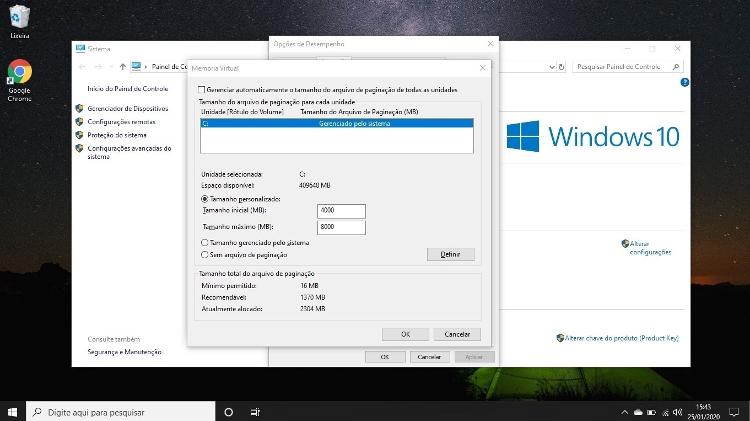
Selecione o seu HD ou SSD e em "Tamanho personalizado" defina o "Tamanho inicial" e um "Tamanho máximo", ambos em MB, e clique em "Definir". Ao final, reinicie o computador. Lembre-se que fazer isso com um SSD pode reduzir a vida útil do disco.
4. Expanda sua memória RAM
Desktops e alguns notebooks permitem que você adicione novos pentes de memória RAM, melhorando assim o desempenho de leitura de sua máquina.
"Um dos principais fatores que mostram que precisamos de mais memória é quando temos um computador com uso do disco constante acima de 80%. Isso indica que o Windows está usando o disco no lugar da memória que faltou, e neste caso, um upgrade de memória fará muita diferença", diz Thiago Ribeiro Claro. Um pente de memória RAM de 8 GB pode ser encontrado a partir de R$ 200.
5. Atualize os seus drivers
Um dos motivos para fazer o gráfico Disco chegar a 100% pode ser a falta de atualização. Um dos jeitos mais fáceis de fazer isso é utilizar a ferramenta Driver Easy. O programa vai reconhecer automaticamente o seu sistema e procurar drivers atualizados para seu processador, placa-mãe, placa de som, dentre outros.
6. Desative serviço em segundo plano
O SuperFetch, ou SysMain, é um serviço do Windows que fica ativo em segundo plano, mantendo os aplicativos mais usados no cache [uma memória de rápido acesso e de alta velocidade] para que sejam carregados de forma mais rápida. Sua desativação pode liberar um grande espaço da memória RAM, mas o desempenho ao inicializar o sistema e ao abrir programas pode cair significativamente.
Para desativá-lo, pressione as teclas "Windows + R" simultaneamente para abrir a função "Executar". Digite "services.msc" na caixa de diálogo, sem aspas, e aperte "OK".
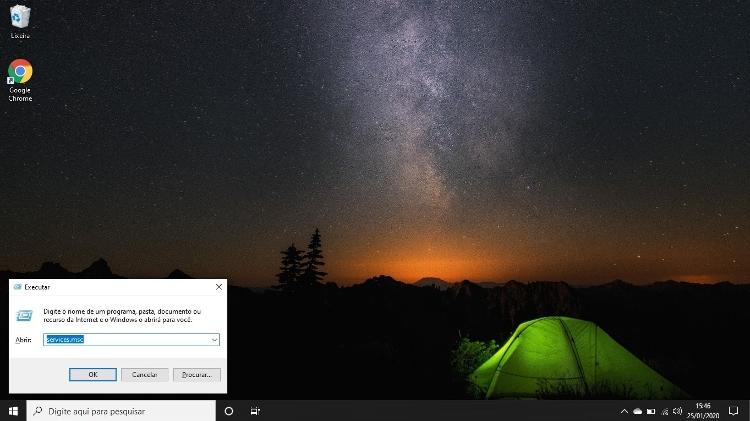
Em seguida, localize o serviço "SuperFetch" ou "SysMain", a depender da atualização de seu computador, e o desative dando um duplo clique.

Na nova janela, vá até "Tipo de inicialização" e selecione "Desativado" e, em "Status do serviço", mude para a opção "Parado". Dê Enter para confirmar as alterações.

Pressione novamente as teclas "Windows + R" para abrir a função "Executar" mais uma vez. Digite "regedit" sem aspas na caixa de diálogo e aperte "OK". Na lista de pastas, procure por "HKEY_LOCAL_MACHINE", depois "SYSTEM", então "CurrentControlSet", clique em "Services" e, por fim, "Schedule". Altere o valor do registro "Start" de 2 para 4. Reinicie o computador.
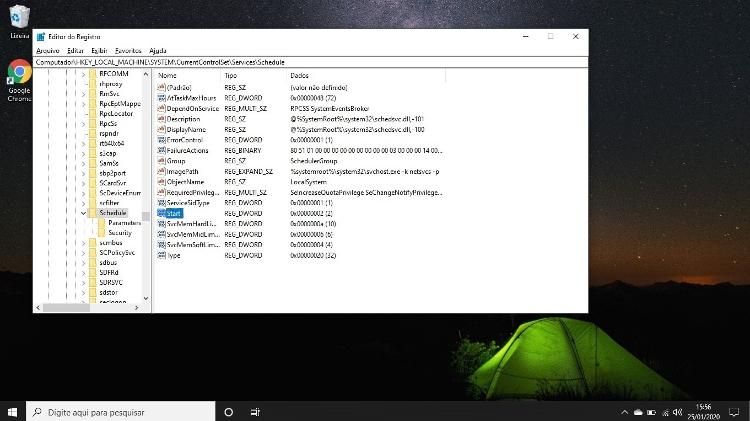
7. Desabilite programas de terceiros na inicialização
Alguns softwares instalados podem interferir no desempenho do sistema ao ligar o computador. Por isso, a Microsoft recomenda que o usuário com problemas de disco efetue uma inicialização limpa no Windows.
Para isso, basta abrir novamente a função Executar ("Windows + R") e digitar "msconfig" na caixa de diálogo. Clique em OK para abrir a "Configuração do Sistema" e vá até a aba "Serviços".

Assinale a opção "Ocultar todos os serviços Microsoft" e clique em "Desativar Tudo". Clique em "Aplicar" e depois em "OK". Reinicie o computador, e isso desligará todos os serviços e programas de terceiros que são inicializados com o Windows.
8. Faça uma limpeza de disco
Um dos motivos que também pode causar lentidão no computador é o excesso de arquivos no HD ou SSD. Fazendo uma limpeza de disco, você apagará todos os arquivos criados temporariamente por programas, cookies de internet e histórico de navegação. Sem eles, é possível liberar alguns gigabytes de espaço.
Na caixa de pesquisa da "Barra de Tarefas", digite "Limpeza de Disco" e selecione essa opção na lista de resultados. Selecione a unidade que você deseja limpar e aperte "OK". Em "Arquivos a serem excluídos", faça uma seleção dos tipos de arquivos que você quer que sejam removidos. Clique em "OK".
Se você ainda precisa liberar mais espaço, poderá excluir arquivos do sistema em "Limpar arquivos do sistema". Escolha os tipos de arquivos que serão removidos e clique em "OK". Aqui foi possível liberar até 6 GB de espaço na máquina.
Outra forma de liberar espaço em seu disco é desinstalando programas que não usa mais. Busque pelo Painel de Controle na barra de busca do Windows, depois clique no atalho achado e vá em Programas > Desinstalar um programa > Escolha os que quer apagar e clique com o botão direito do mouse em cima do nome dele. Por fim, clique em Desinstalar.
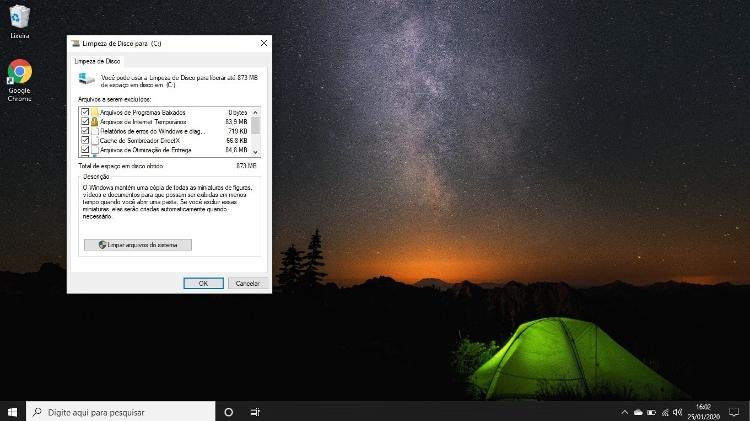
9. Mantenha o seu antivírus atualizado
Spams, trojans, spywares, adwares, phishing e outros malwares deixam o computador muito mais lento e podem desconfigurar os seus softwares. Tenha um antivírus bom e sempre atualizado, para evitar que o seu PC seja infectado por programas maliciosos. "Alguns antivírus pesam no computador. Opte por programas leves e que sejam eficientes", recomenda Fabiano de Abreu.
10. Formate seu computador
Se nenhuma das opções acima tiver resolvido seus problemas, a solução pode ser formatar o PC. "Por mais que você exclua os arquivos, sempre vão ter vestígios ali. Se pegou vírus e ele já se alastrou o recomendado mesmo é a formatação", diz Abreu. A boa notícia para quem tem Windows 10 é que o próprio sistema pode realizar a formatação e preservar seus arquivos.
Para isso, basta abrir o menu "Iniciar" e clicar em "Configurações". Depois, selecione a opção "Atualização e segurança".

Vá até "Recuperação", que fica do lado esquerdo da tela. Clique em "Introdução" ou "Começar Agora" para restaurar o PC. É neste momento que você pode escolher manter os seus arquivos ou apagar todos.
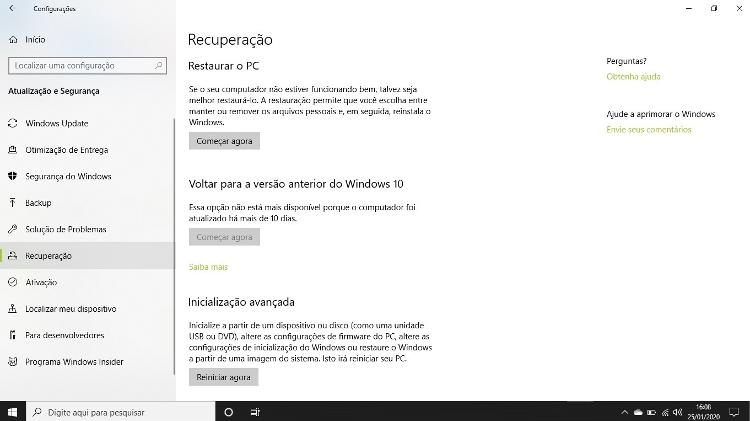
Para continuar, clique em "Avançar". Selecione a opção "Restaurar" para iniciar o processo. O computador será reiniciado e o sistema instalará o Windows 10 com as configurações de fábrica.
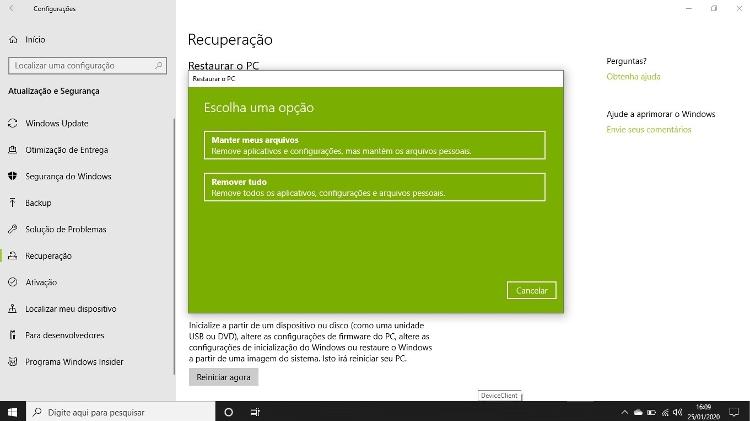
11. Troque seu HD por um SSD
Com um investimento relativamente baixo, você pode melhorar a velocidade do seu computador ao trocar o seu HD por um SSD. Isto porque o disco rígido tradicional armazena e faz a leitura de dados com uma espécie de agulha magnética parecida com uma vitrola, enquanto no SSD isso ocorre com pulsos elétricos gravando dados em um circuito.
Devido à diferença de tecnologia, um HD convencional faz em média a leitura de 150 MB por segundo, enquanto um SSD chega de 300 a 500 MB/s. Na prática, isto significa que o computador equipado com o SSD vai ler e gravar os dados até três vezes mais rápido que o disco rígido tradicional. Há modelos de 480 GB que custam a partir de R$ 319.
"Esta é a forma mais simples e cada vez mais barata de conseguir um excelente desempenho com baixo custo. Mas é fundamental que o sistema operacional (Windows) seja reinstalado no SSD. Coloque também apenas os programas mais usados", recomenda Thiago Ribeiro Claro.
12. Desfragmente o seu disco
Essa é uma dica que vale mais para os sistemas operacionais antigos. "Depois de um tempo, o computador pode começar a gravar dados 'espalhados' pelo disco, aproveitando espaços que foram deixados por outros programas e arquivos apagados. Isto é perfeitamente normal, mas torna a leitura desses dados um pouco mais lenta. Desfragmentar é reagrupar todos os 'pedaços'", diz o coordenador do Senac.
"Hoje em dia, esse raramente é o motivo da lentidão do sistema, principalmente porque o Windows 10 já faz a desfragmentação automaticamente. Também é importante ressaltar que um SSD não deve ser desfragmentado, pois isso pode reduzir a sua vida útil", completa.
Para abrir o desfragmentador de disco do Windows 10, basta acessar a busca do sistema na "Barra de Tarefas" e digitar "Desfragmentar" sem aspas. Acesse "Desfragmentar e Otimizar Unidades", selecione o disco que você quer desfragmentar e clique em "Analisar". O programa irá calcular o grau de fragmentação da partição. Quando a análise terminar, clique em "Otimizar" se a unidade estiver muito fragmentada. Esse processo costuma demorar algumas horas.

Quando é hora de trocar de computador?
Todos os componentes de um computador podem ser trocados para aumentar o desempenho da máquina, mas é importante observar os valores que serão gastos e se eles conversam entre si.
"Em geral, a trindade 'processador, placa-mãe e memórias' é trocada de uma vez, pois exige compatibilidade entre elas", diz Thiago Ribeiro Claro. "Porém, quando o seu processador é o culpado por toda a lentidão, não há mais o que fazer. É hora de comprar um PC novo", diz.
SIGA TILT NAS REDES SOCIAIS
- Twitter: https://twitter.com/tilt_uol
- Instagram: https://www.instagram.com/tilt_uol/
- WhatsApp: https://uol.page.link/V1gDd
- Grupo no Facebook Deu Tilt: http://bit.ly/FacebookTilt




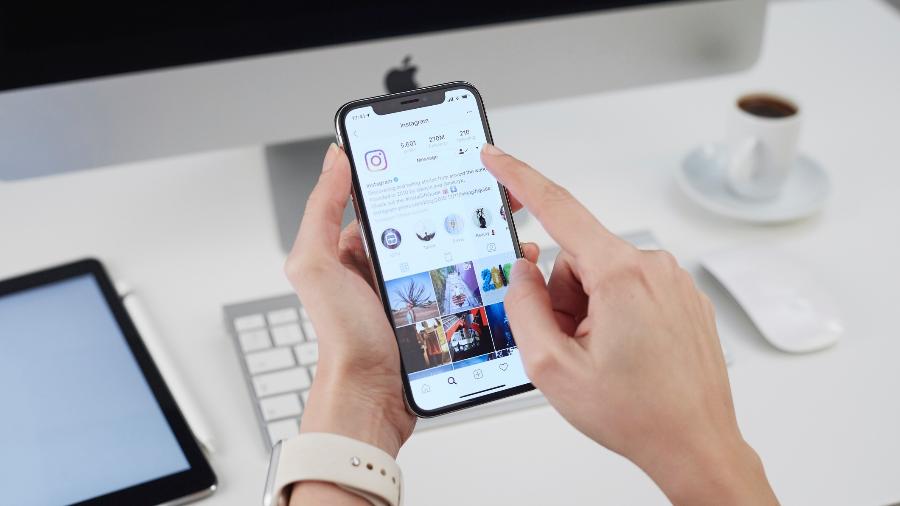

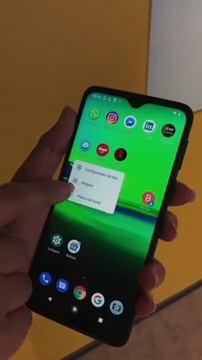

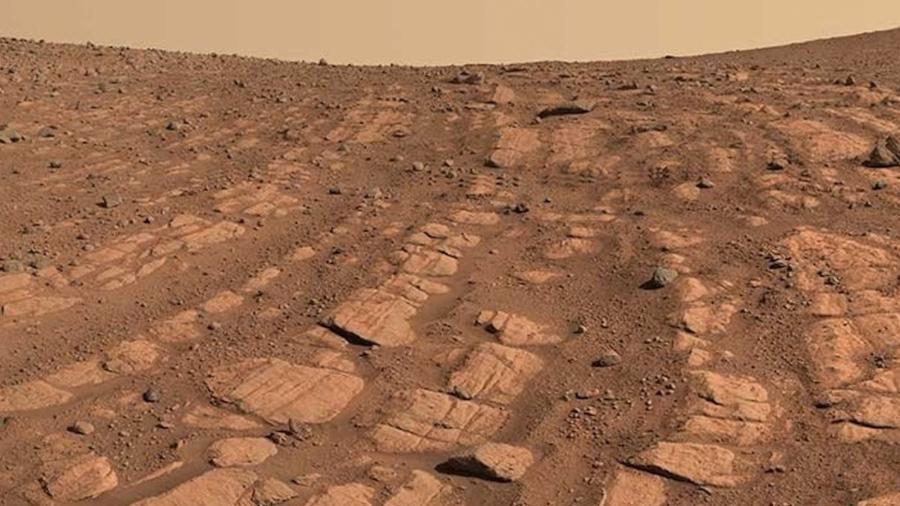


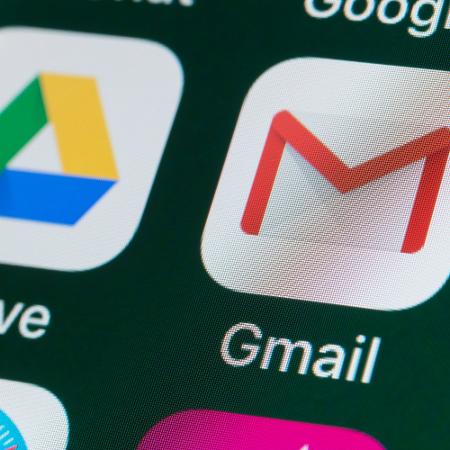


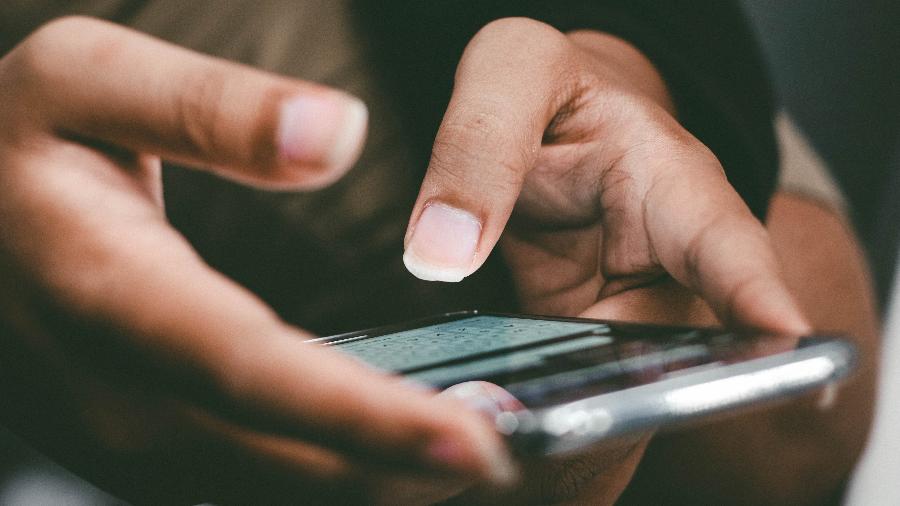
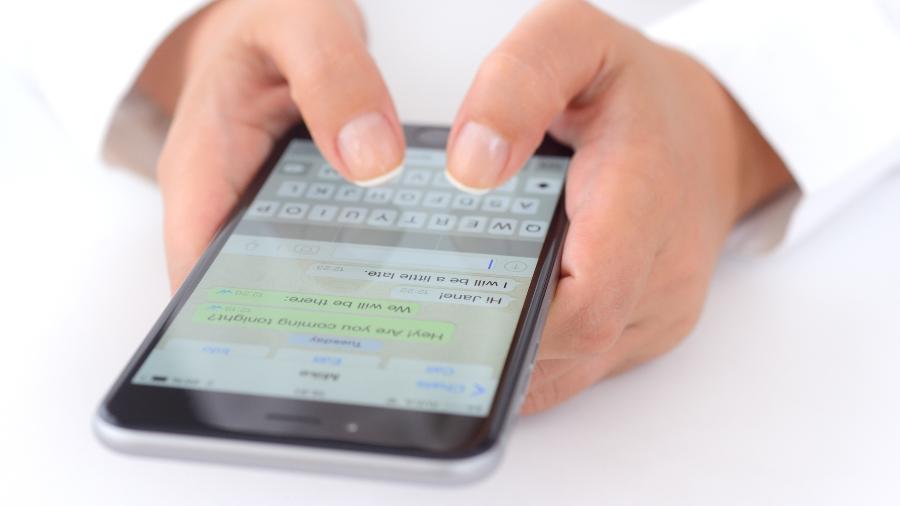




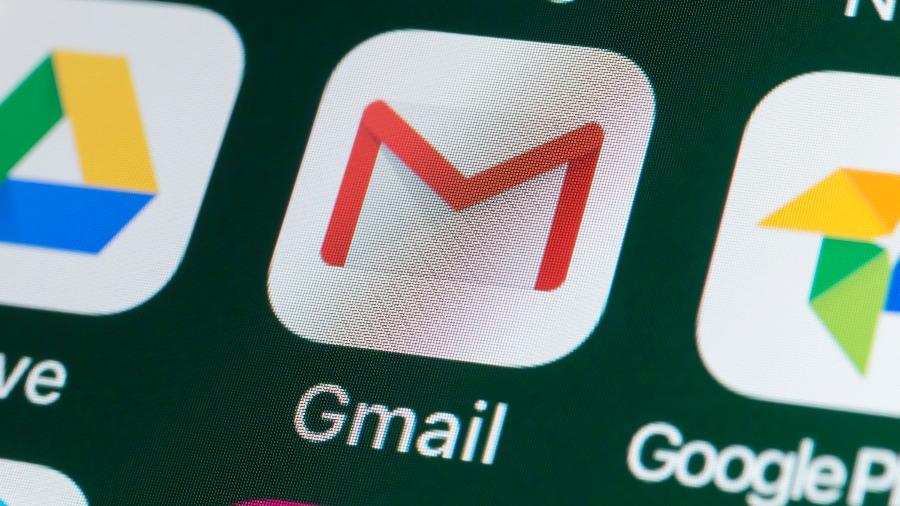
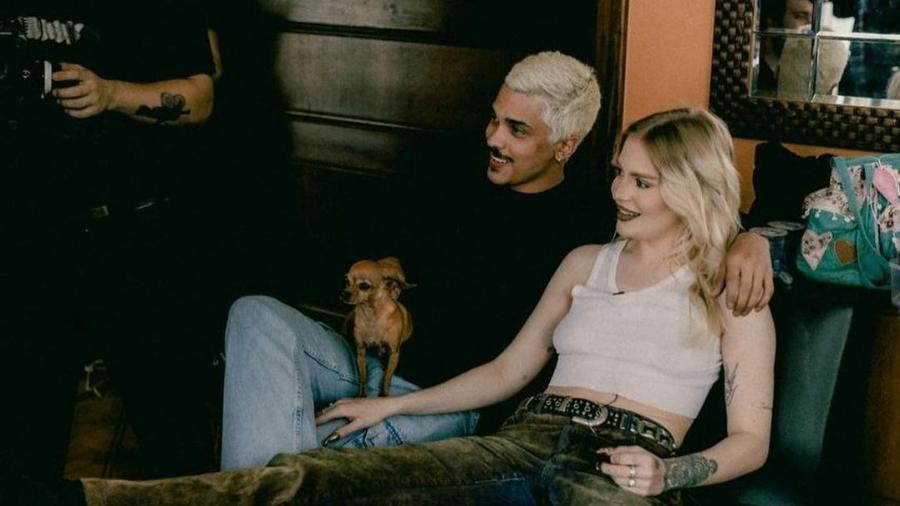
ID: {{comments.info.id}}
URL: {{comments.info.url}}
Ocorreu um erro ao carregar os comentários.
Por favor, tente novamente mais tarde.
{{comments.total}} Comentário
{{comments.total}} Comentários
Seja o primeiro a comentar
Essa discussão está encerrada
Não é possivel enviar novos comentários.
Essa área é exclusiva para você, assinante, ler e comentar.
Só assinantes do UOL podem comentar
Ainda não é assinante? Assine já.
Se você já é assinante do UOL, faça seu login.
O autor da mensagem, e não o UOL, é o responsável pelo comentário. Reserve um tempo para ler as Regras de Uso para comentários.