Você está dando print errado: veja jeitos melhores de capturar a tela do PC

É só termos um computador ou notebook novo em mãos que nos perguntamos: como tirar um print? A "foto da tela" é vital e importante muitas vezes na nossa rotina diária, seja para fins pessoais ou de trabalho.
Para fazer a captura existem diversos aplicativos. No entanto, realizar essa tarefa sem nenhum deles, usando apenas as ferramentas já existentes no sistema, é muito mais fácil do que se imagina e pode ser feito através de atalhos do teclado e de softwares que já vêm instalados no próprio computador ou notebook.
Se você usa apenas a tecla "PrintScreen", abrindo o Paint, e acha que está arrasando, saiba que existem maneiras melhores e mais eficazes de realizar a tarefa.
Então, se você quer saber mais sobre as maneiras de fazer uma captura de tela em um notebook ou PC, usando ou não um aplicativo especifico para isso, veja todos os passos abaixo:
Com tirar print no PC ou notebook Windows
Tecla Print Screen:
- Abra a tela que deseja capturar
- Clique na tecla "PrtScr" para copiar a imagem
- Abra o Paint
- Digite Clrt V - A imagem capturada será colada no programa
- Salve a imagem onde desejar e no formato de arquivo que preferir
Teclas Alt + Print Screen
- Pressione as teclas "Alt + Print Screen" para capturar apenas a página, sem a barra de tarefas do Windowns
- Abra o Paint
- Digite Clrt + V - A imagem capturada será colada no programa
- Salve a imagem onde desejar e no formato de arquivo que preferir
Teclas Alt + D
- Pressionando "Alt + D" a captura da tela não é ativada imediatamente, mas sim com um atraso de 1 a 5 segundos após a ação, sendo ideal para tirar print de algum momento posterior
- Abra o Paint
- Digite Clrt + V - a imagem capturada será colada no programa
- Salve a imagem onde desejar e no formato de arquivo que preferir
Teclas Windows + Print Screen
- Pressione Windows + Print Screen para fazer a captura de tela
- Pronto! A imagem é salva automaticamente na pasta "Imagens" do seu computador. Nesse caso o uso de um programa editor de imagem como o Paint é descartado
Teclas Windows + Shift + S
- Ao pressionar a combinação "Windows + Shift + S" você irá capturar apenas uma parte da tela
- Em seguida a página ficará escurecida e exibirá um menu na parte superior
- Escolha o tipo de print que deseja fazer
- Salve a imagem onde desejar e no formato de arquivo que preferir
Como tirar print da tela do Mac
Teclas Shift + Command + 3
- Pressione as teclas Shift + Command + 3
- Uma miniatura da tela será exibida no canto da tela, clique nela para editar
- Salve a imagem onde desejar
Shift + Command + 4
- Pressione as teclas Shift + Command + 4 para fazer a captura de parte da tela
- Arraste o cursor em cruz para selecionar a área a ser capturada
- Solte o botão do mouse ou trackpad para fazer a captura
- Uma miniatura da tela será exibida no canto da tela, clique nela para editar
- Salve a imagem onde desejar
"Command + Control + Shift + 3"
- Ao apertar as teclas "Command + Control + Shift + 3" você fará uma Captura de tela inteira
- A imagem ficará salva na área de transferência
- Abra um editor de imagem e cole a captura (Command + V)
- Basta salvar no formato e local de sua preferência
"Command + Control + Shift + 4"
- Pressione o atalho Command + Control + Shift + 4
- O cursor do mouse mudará para "+" com coordenadas de pixel no lado direito
- Clique e arraste a caixa ao redor da seção que você deseja capturar
- Solte o botão do mouse quando terminar
- Abra um editor de imagem e cole a captura (Command + V)
- Basta salvar no formato e local de sua preferência
Capturando uma janela ou menu
- Abra a janela ou o menu que você deseja capturar
- Em seguida, pressione as teclas Shift + Command + 4 + barra de espaço
- O cursor mudará para um ícone em formato de câmera
- Clique na janela ou no menu para capturar a tela
- Uma miniatura da tela será exibida no canto da tela, clique nela para editar
- Depois é só salvar a imagem onde desejar
Como tirar print da tela do Linux
Tecla Print Screen:
- Abra a tela que deseja capturar
- Clique na tecla "PrtScr" para copiar a imagem
- Abra o LibreOffice ou um programa de edição de imagens
- Cole a imagem capturada no programa
- Salve a imagem onde desejar e no formato de arquivo que preferir
Teclas Alt + Print Screen
- Pressione as teclas "Alt + Print Screen" para capturar apenas a página que está em foco
- Abra o LibreOffice ou um programa de edição de imagens
- Cole a imagem capturada no programa
- Salve a imagem onde desejar e no formato de arquivo que preferir
Teclas Windows + Shift + S
- Ao pressionar a combinação "Shift + Print Screen" o cursor do mouse mudará para uma cruz e
- Selecione a área a ser copiada
- Pressione "enter" para copiar
- Abra o LibreOffice ou um programa de edição de imagens
- Cole a imagem capturada no programa
- Salve a imagem onde desejar e no formato de arquivo que preferir
Conheça alguns aplicativos para dar print da tela:
Snip & Sketch (Captura e Esboço)
- O primeiro passo é baixar o Snip & Sketch:
- Para isso, vá até a Microsoft Store pesquise por "Captura e Esboço"
- Clique em "Instalar"
- Abra o aplicativo
- No canto superior esquerdo, clique em "Novo" para iniciar as ferramentas de captura.
- Escolha uma das opções: "Captura retangular", "Captura de forma livre", "Captura de janela", "Captura de tela inteira"
- Faça a captura
- Salve no local que preferir
Lightshot
- Baixe o Lightshot e em seguida abra o aplicativo
- Clique e arraste o mouse sobre a área que deseja capturar
- Ao terminar a seleção solte o botão do mouse
- Uma barra lateral será criada,
- Use as ferramentas de edição para desenhar, sublinhar, adicionar setas e texto no local
- Clique no ícone de disquete e salve a captura
Screenshot Captor
- Baixe o Screenshot Captor e em seguida abra o aplicativo
- Pressionar "PrtScr"para fazer a captura
- A imagem da área capturada é mostrada na tela
- Em seguida, com o mouse você pode recortar a imagem, ajustá-la, mudar cores, etc.
- Ao terminar, salve a imagem no local e formato desejado






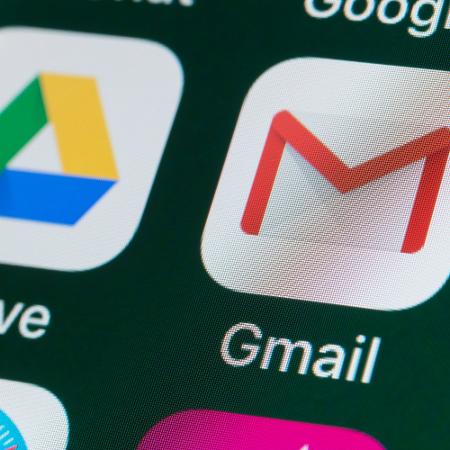


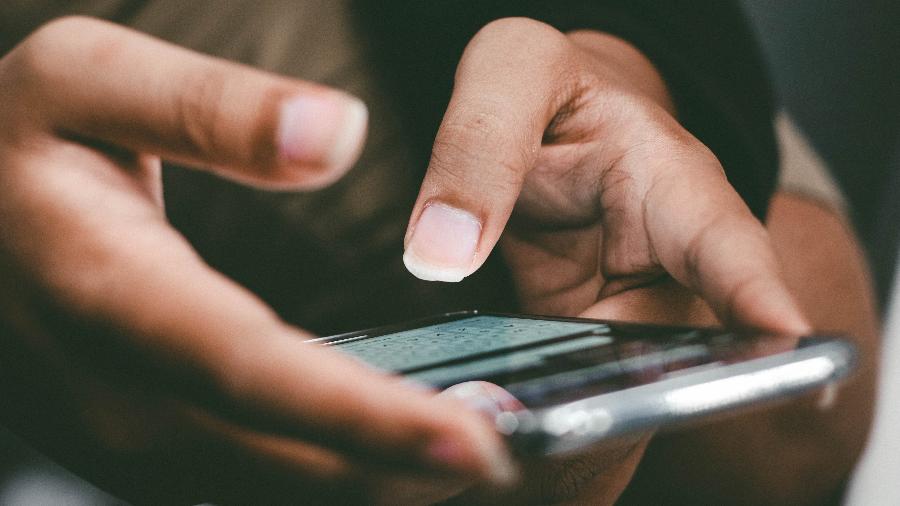
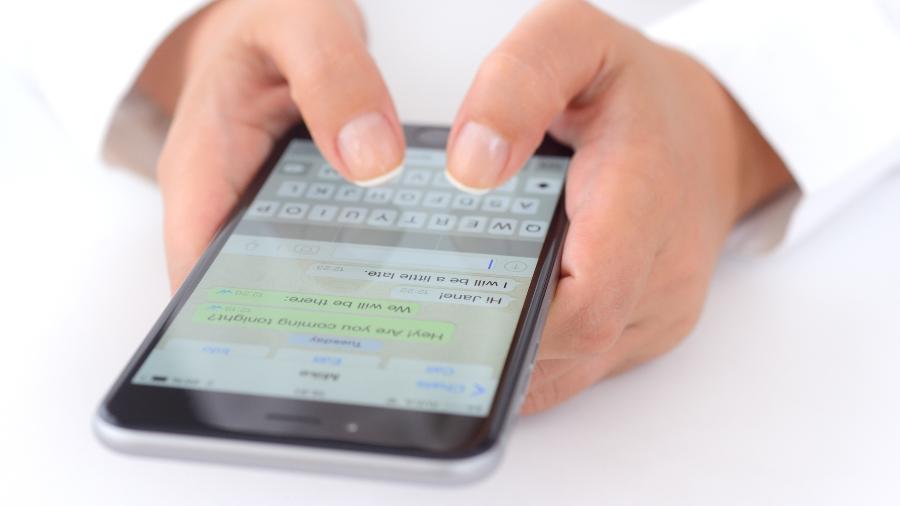




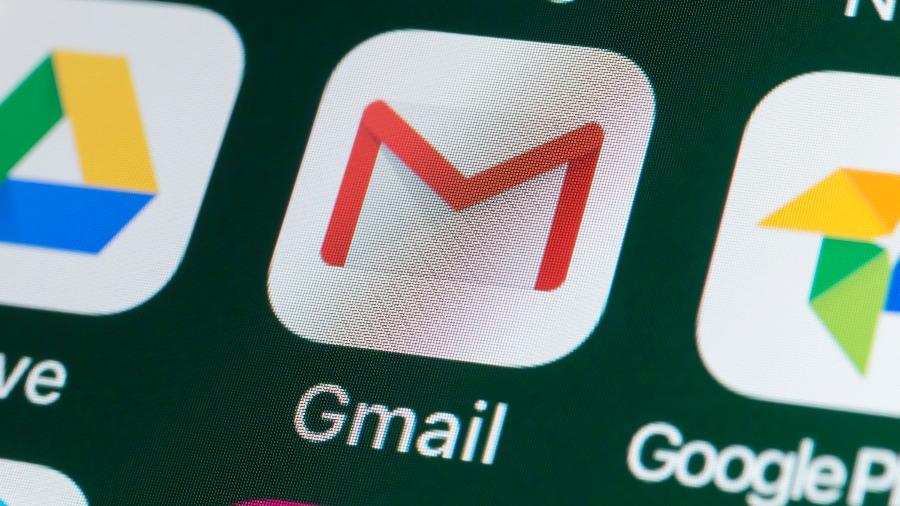
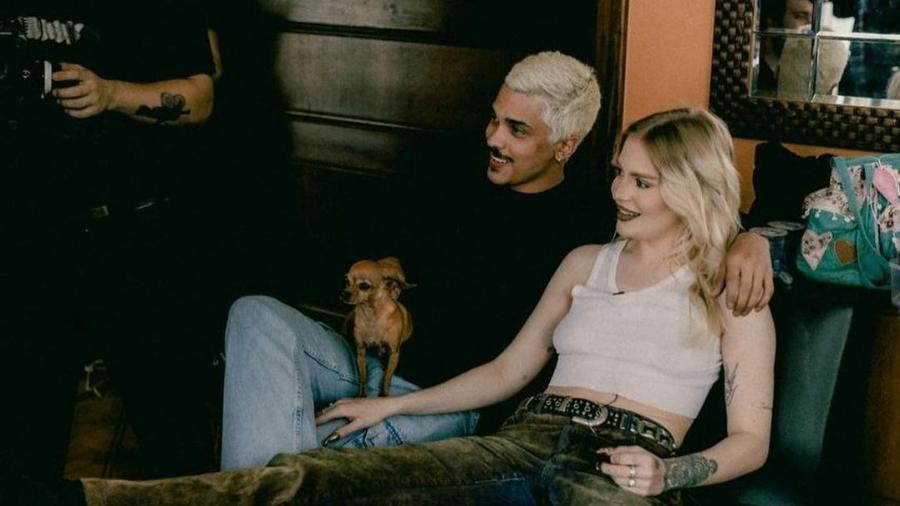
ID: {{comments.info.id}}
URL: {{comments.info.url}}
Ocorreu um erro ao carregar os comentários.
Por favor, tente novamente mais tarde.
{{comments.total}} Comentário
{{comments.total}} Comentários
Seja o primeiro a comentar
Essa discussão está encerrada
Não é possivel enviar novos comentários.
Essa área é exclusiva para você, assinante, ler e comentar.
Só assinantes do UOL podem comentar
Ainda não é assinante? Assine já.
Se você já é assinante do UOL, faça seu login.
O autor da mensagem, e não o UOL, é o responsável pelo comentário. Reserve um tempo para ler as Regras de Uso para comentários.