Como organizar as figurinhas do álbum da Copa com uma planilha

Você sabe que o álbum de figurinhas da Copa do Mundo da Rússia é um sucesso quando rende até mesmo tema de golpe do WhatsApp. Mas a dica abaixo é para o bem. Que tal uma mãozinha da tecnologia para monitorar a sua coleção de cromos?
Para isso, vamos resgatar uma velha conhecida: a planilha. Em vez do clássico Excel da Microsoft, entra em cena a ferramenta de planilhas do Google Docs, que é gratuita e você pode acessar de onde quiser, de qualquer computador ou celular, pela nuvem.
VEJA TAMBÉM:
Lembramos que as instruções abaixo servem para fazer uma tabela básica. Os mais entendidos em planilhas podem enfeitá-la com mais firulas, como células coloridas, bordas, alinhamento e formação de texto etc.
Para a maioria das pessoas, porém, este modelo deve bastar. A planilha mostra quais figurinhas têm ou faltam (inclusive por seção) e o total de coladas/faltantes.
1. Entre nas Planilhas do Google com sua conta do Gmail: docs.google.com/spreadsheets

2. Onde tem "Iniciar uma nova planilha", clique em "Em branco"
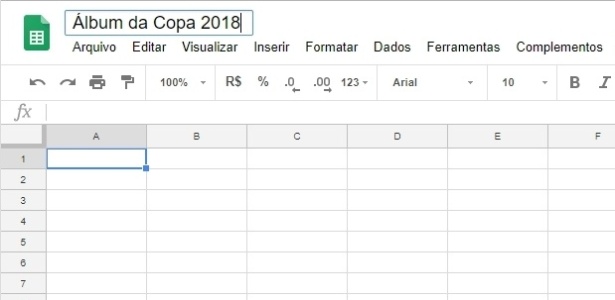
3. Dê um título à sua planilha, como "Álbum da Copa 2018"

4. Escreva em cada linha da primeira coluna o nome das principais seções do álbum de figurinhas: Página inicial (A2), Estádios (A3), Cartazes das cidades-sede (A4), Grupo A (A5), Grupo B (A9), Grupo C (A13), Grupo D (A17), Grupo E (A21), Grupo F (A25), Grupo G (A29), Grupo H (A33) e Legends (A37). Ainda incluiremos a célula "Total" na A39; vamos explicar o motivo mais abaixo.
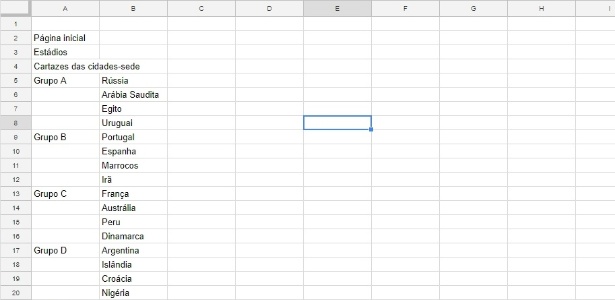
5. Nas células B5 a B36, escreva nesta ordem (ou copie e cole) o nome das seleções:

6. Agora vamos preencher a numeração das figurinhas. Começaremos pela linha da Página inicial. Selecione a célula C2 e vá no menu Formatar > Número > Texto simples. Com a célula ainda selecionada, digite "000" e dê Enter. É preciso que fique escrito "000" na célula, em vez de um "0" só.

7. Com a célula C2 ainda selecionada, clique e segure no quadradinho no canto pé direito da célula e arraste até o J2. As demais células serão preenchidas até o número 007 --numeração das figurinhas presentes nessa primeira seção do álbum.

8. Repita o passo 6 na célula C3, mas escreva "008". Daí repita o passo 7 até a célula N3, criando assim os números 009 ao 019.

9. Repita o passo 6 na célula C4, mas escreva "020". Daí repita o passo 7 até a célula N4, criando assim os números 021 ao 031.
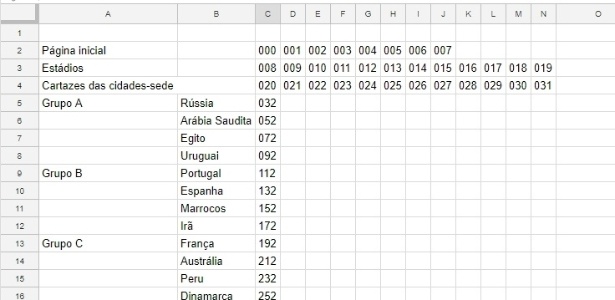
10. Antes de continuar a preencher a numeração, faremos ajustes estéticos e de formatação. Selecione as colunas verticais (C ~V) e clique duas vezes na linha entre as letras que nomeiam as colunas. Por exemplo, entre "A" e "B". As colunas vão se encolher, ajustando-se ao conteúdo das células.

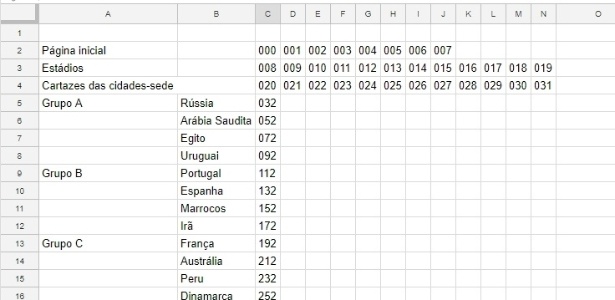
11. Voltando à numeração. Em C5, digite a primeira figurinha da Rússia: 032. A partir daqui, vamos primeiro preencher a coluna C inteira, somando mentalmente 20 ao próximo número. Por exemplo, em C6 digite 052; em C7, 072. E assim por diante, até C37 ser preenchido com o número 672.

12. Selecione com o mouse das células C5 a C36, arrastando para baixo.
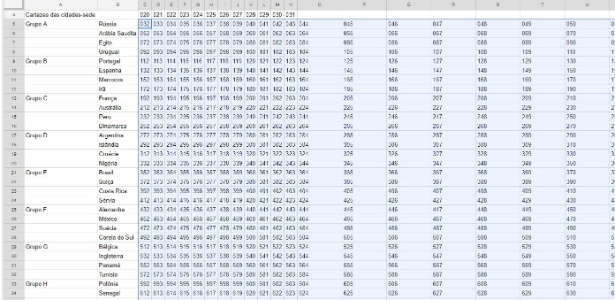
13. Clique e segure no quadradinho no canto pé direito da célula C36 e arraste até o V36. Todas as demais células das seleções serão preenchidas com os respectivos 20 números corretos das figurinhas. Toda linha de seleção tem que terminar na coluna V terminando em "1".

14. Repita o ajuste de colunas do passo 8, mas desta vez das colunas O a V.
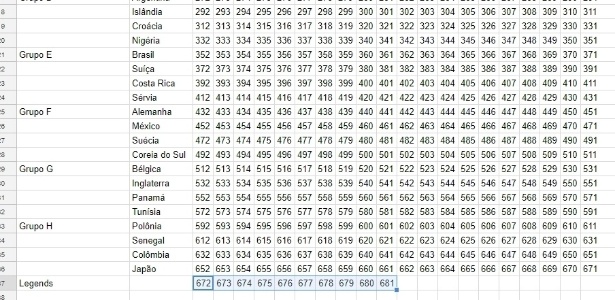
15. Para terminar a etapa da numeração, na linha 37 (Legends), clique no quadradinho no pé direito da célula C37 --numeração 672-- e com a tecla Ctrl pressionada, arraste e solte o botão do mouse em L37. Numeramos até 681.

16. Para ajudar na organização, faremos células complementares que vão calcular quantas figurinhas você tem e quantas faltam. Na célula W1, digite "Coladas". Na X1, "Faltantes". Na A39, "Total".
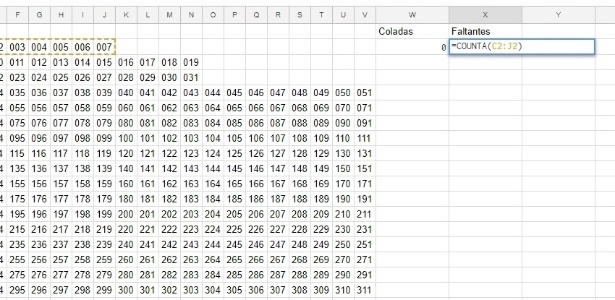
17. Agora faremos fórmulas para os devidos cálculos de controle de figurinhas.
Nas células de "Coladas", digite "=COUNTBLANK(XX:YY)" (sem as aspas), trocando XX e YY pelas identificações da primeira e última célula da linha com figurinhas. Exemplo: na célula W2, digite "=COUNTBLANK(C2:J2)" e dê Enter.
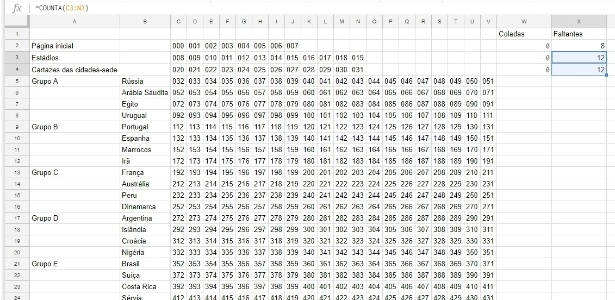

Repita esses passos para o restante das células da coluna, de W3 a W37. Dica: para as seleções (W5 a W36), você pode preencher a fórmula na célula W5, clicar no quadradinho no pé direito da célula, arrastar e soltar o botão do mouse até W36. O preenchimento correto será automático.
18. Nas células de "Faltantes", digite "=COUNTA(XX:YY)" (sem as aspas), trocando XX e YY pelas identificações da primeira e última célula da linha com figurinhas. Exemplo: na célula X2, digite "==COUNTA(C2:J2)" e dê Enter.
Repita esses passos para o restante das células da coluna, de X3 a X37. Dica: para as seleções (X5 a X36), você pode preencher a fórmula na célula W5, clicar no quadradinho no pé direito da célula, arrastar e soltar o botão do mouse até X36. O preenchimento correto será automático.
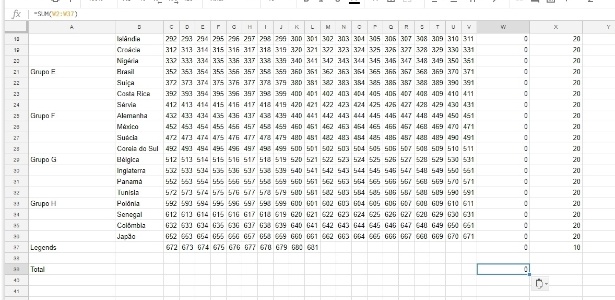
19. Na célula W39, digite "=SUM(W2:W37)" (sem as aspas) e dê Enter. Ela calculará o total de coladas.
20. Na célula X39, digite "=SUM(682-W39)" (sem as aspas) e dê Enter. Ela calculará o total de faltantes.
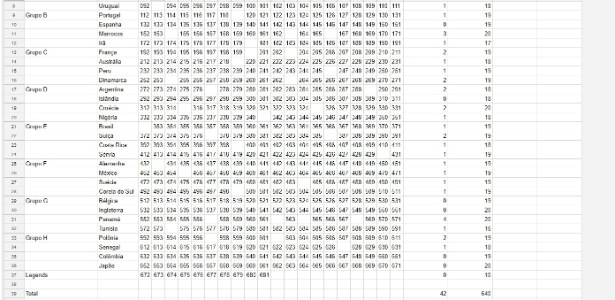
E é isso. Daqui para a frente use a seguinte convenção: delete da planilha o número de toda figurinha colada, e os números mostrarão as figurinhas que falta obter.
As fórmulas vão te dizer quantas têm e quantas faltam em cada seção, além do total de coladas e faltantes.







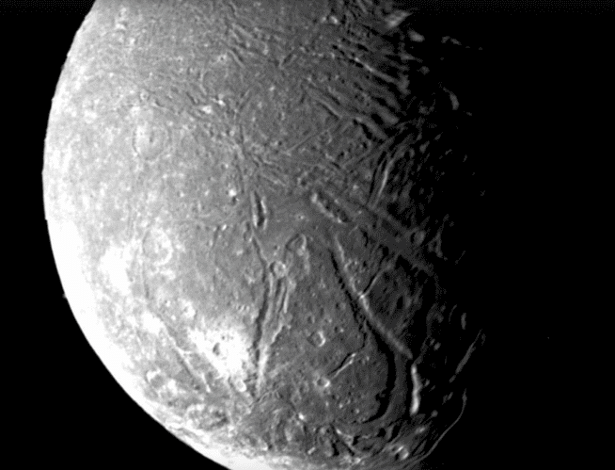






ID: {{comments.info.id}}
URL: {{comments.info.url}}
Ocorreu um erro ao carregar os comentários.
Por favor, tente novamente mais tarde.
{{comments.total}} Comentário
{{comments.total}} Comentários
Seja o primeiro a comentar
Essa discussão está encerrada
Não é possivel enviar novos comentários.
Essa área é exclusiva para você, assinante, ler e comentar.
Só assinantes do UOL podem comentar
Ainda não é assinante? Assine já.
Se você já é assinante do UOL, faça seu login.
O autor da mensagem, e não o UOL, é o responsável pelo comentário. Reserve um tempo para ler as Regras de Uso para comentários.