Aprenda a criar pastas de apps redondas na tela inicial do iPhone
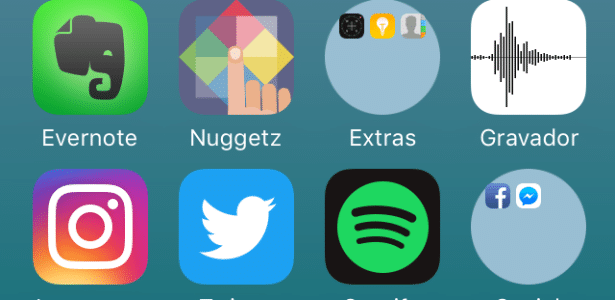
A Apple é conhecida por deter bastante controle do que os portadores de seus aparelhos são capazes de personalizar no sistema operacional. Cada versão do iOS ganha algumas facilidades, mas dificilmente a empresa da maçã permitirá nos iPhones e iPads a mesma amplitude de recursos que os celulares e tablets do seu sistema rival, o Android.
Ao contrário do Android, que possui uma gaveta de apps à parte, todos os apps do iPhone ficam expostos na tela principal. O recurso de agregar ícones de aplicativos em pastas surgiu em 2010, com o iOS 4, na tentativa de organizar a vida de quem tem aplicativos demais instalados no aparelho. Basta pressionar por dois segundos um ícone de app e depois movê-lo para cima de outro e colocar o nome da pasta como quiser.
No entanto, a pastinha sempre ficará no formato quadrado com bordas arredondadas. Já o Android também tem, desde a versão 4.0 (2011), as pastas de apps como recurso nativo. O método de criar uma é idêntico ao do iOS, com o arrastar de um app no outro, mas o visual da pasta aqui é circular.
Se você tem um iPhone e ficou com vontade de ter pastas circulares também, veja como é possível fazer isso no iOS, usando para isso um pequeno erro (bug) do sistema. É necessário ter a versão mais nova instalada, a 9.3.2.
Há duas desvantagens: você será obrigado a mudar de papel de parede e a dica não funciona 100% direito.
-
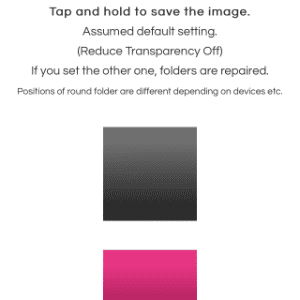
Passo 1
Para começar, você precisa baixar pelo menos uma imagem de tamanho 3 x 3 pixels. Aqui tem dois endereços para isso: http://imgur.com/a/cxlPf e http://heyeased.weebly.com/round-folders.html (imagem ao lado)
-
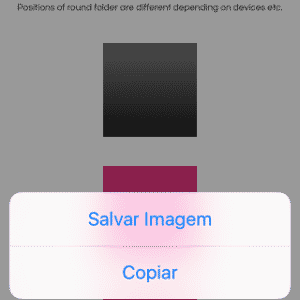
Passo 2
Escolha as imagens de sua preferência e as salve, clicando e segurando em cima de cada uma, e depois em "Salvar imagem"
-
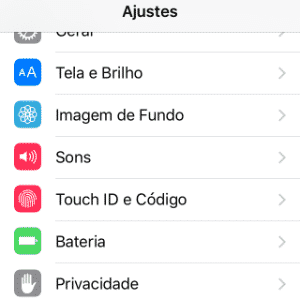
Passo 3
Volte à tela inicial do iPhone, clique no ícone "Ajustes" e depois em "Imagem de Fundo"
-
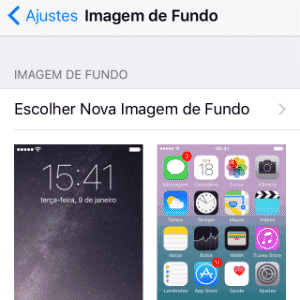
Passo 4
Na tela seguinte, vá em "Escolher Nova Imagem de Fundo", e na próxima tela, em "Rolo da Câmera"
-
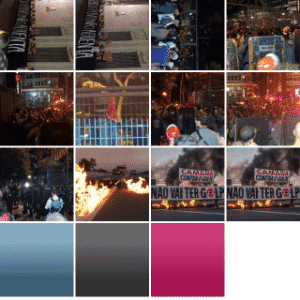
Passo 5
Entre as últimas imagens mostradas, há aquelas que você salvou nos sites do passo 1, em degradê. Clique em uma delas
-

Passo 6
Aparecerá um preview de como ficará a tela de segundo plano de seu iOS. Clique em "Definir"
-
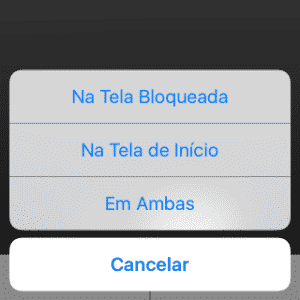
Passo 7
Aparecerá um menu com três opções. Escolha a segunda, "Na Tela de Início"
-
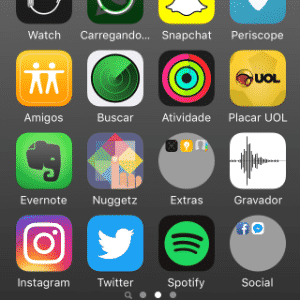
Passo 8
Volte à tela inicial. O papel de parede foi alterado para a imagem em degradê escolhida. Se você já tinha pastas, estas já poderão estar redondas. Mas dependendo de que posição esteja a pasta, ela ainda poderá estar quadrada
-
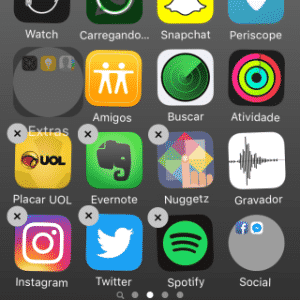
Passo 9
Se for o caso, você pode tentar mudar a pasta de lugar para que esta fique redonda. Nos nossos testes, ela só alterava a forma em determinadas áreas da tela inicial
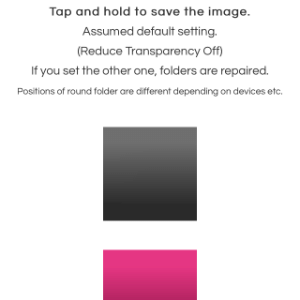
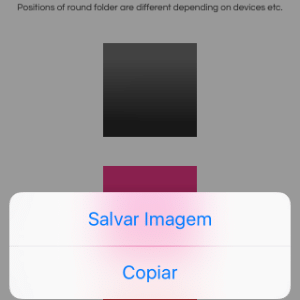

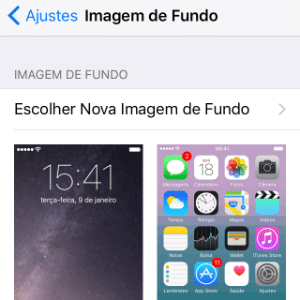
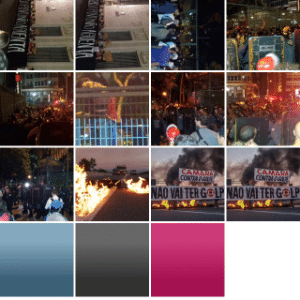
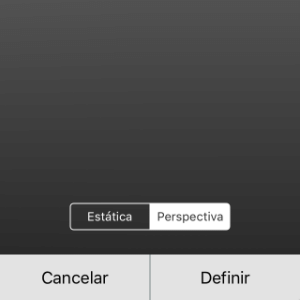
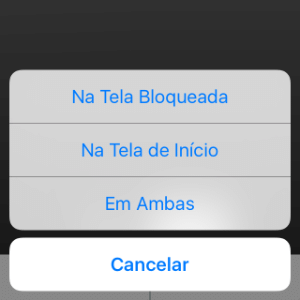
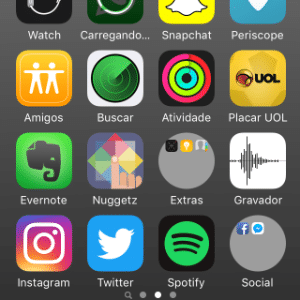
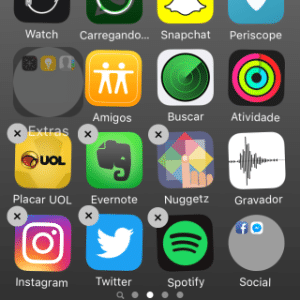
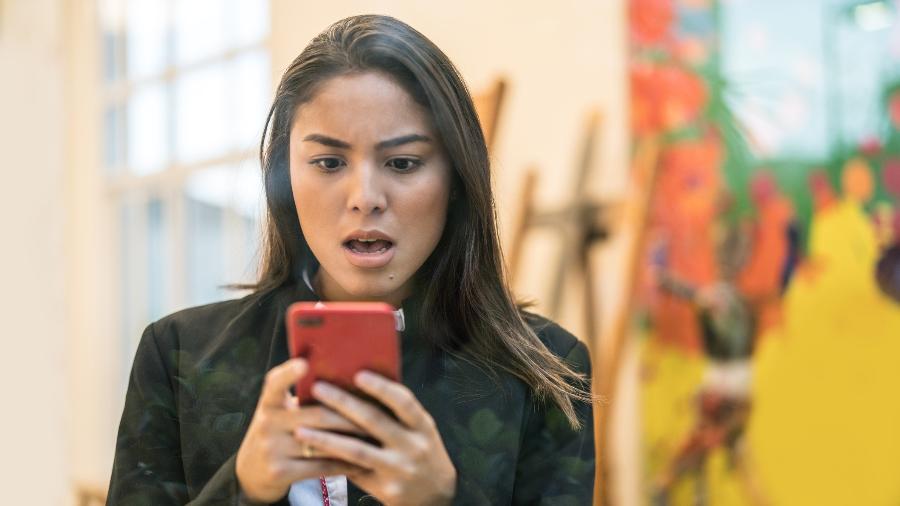

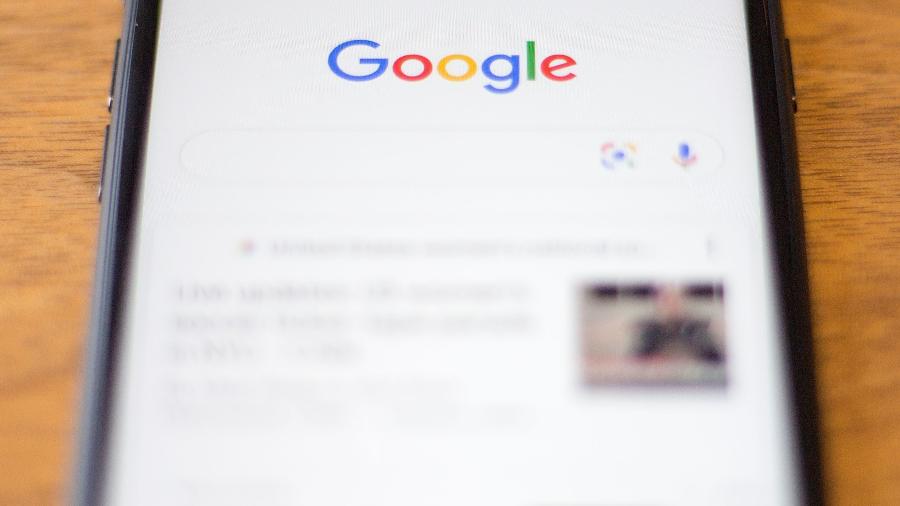











ID: {{comments.info.id}}
URL: {{comments.info.url}}
Ocorreu um erro ao carregar os comentários.
Por favor, tente novamente mais tarde.
{{comments.total}} Comentário
{{comments.total}} Comentários
Seja o primeiro a comentar
Essa discussão está encerrada
Não é possivel enviar novos comentários.
Essa área é exclusiva para você, assinante, ler e comentar.
Só assinantes do UOL podem comentar
Ainda não é assinante? Assine já.
Se você já é assinante do UOL, faça seu login.
O autor da mensagem, e não o UOL, é o responsável pelo comentário. Reserve um tempo para ler as Regras de Uso para comentários.