Saiba acessar um computador usando o Chrome Remote Desktop
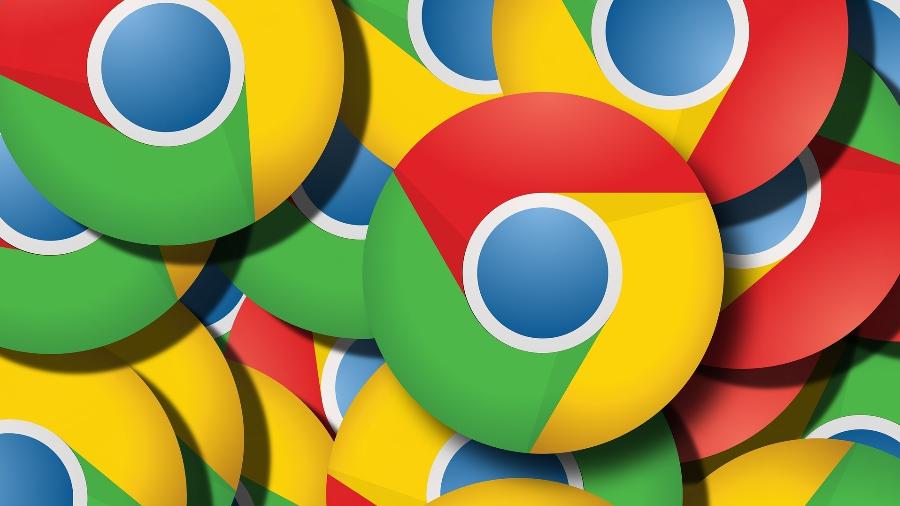
Resumo da notícia
- Google Chrome tem uma extensão em que você pode controlar outro computador remotamente
- A extensão Chrome Remote Desktop pode ser útil para você ajudar amigos e familiares
- UOL Tecnologia fez o passo a passo e mostrou como a ferramenta funciona
Imagine que, para que seus avós fiquem mais conectados com o mundo virtual, você compre um computador para eles. Entretanto, provavelmente não irá demorar muito para que as ligações pedindo ajuda de como mexer no novo 'brinquedinho' apareçam. Com isso, você precisará se deslocar até a casa deles para mostrar e consertar qualquer coisa que fizeram de errado.
Porém, isso não seria preciso caso ambos usassem o Google Chrome. Com o navegador, é possível controlar outro computador remotamente por meio de uma extensão.
O Chrome Remote Desktop faz com que uma máquina tenha acesso a outra, além de conectar vários dispositivos para que sejam abertos em outro aparelho - visualização da tela do desktop em seu smartphone, por exemplo, é possível.
Antes de fazer o download da extensão, verifique se seu computador está com a versão 75 ou superior do navegador - clique nos três pontinhos (canto superior à direita) > Ajuda > Sobre o Google Chrome.
A versão está atualizada? Então é hora de usar o Remote Desktop.
Vamos lá!
Instalando a extensão no PC que será acessado remotamente
1. Acesse o link da extensão do Chrome Remote Desktop no Google Chrome.
2. Clique em "Usar no Chrome".

3. No pop-up que aparecer, clique em "Adicionar extensão".
4. Instalado, acesse agora o link do site do Chrome Remote Desktop.
5. Clique no ícone de download em "Receber suporte".

6. Com o download concluído, clique em "Aceitar e instalar".

7. No pop-up que aparecer, clique em "Sim".
8. Aguarde a aplicação ser instalada em seu computador.
9. Terminada, clique em "OK".

10. Clique em "Gerar código".
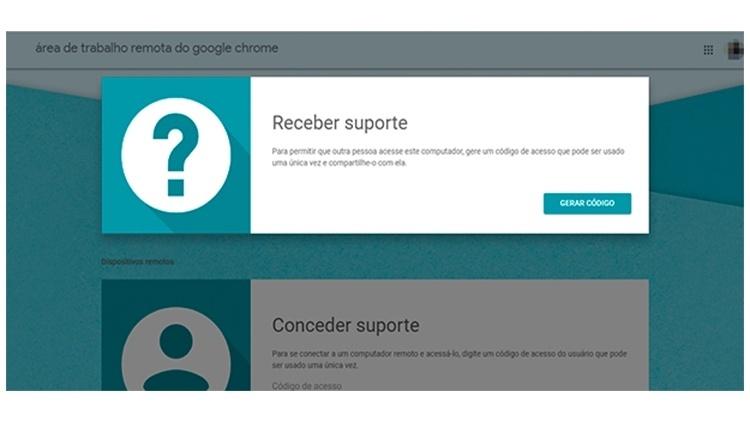
11. Agora, basta copiar o código e enviar para quem realizará o acesso remoto.
Fazendo o acesso remoto
1. Acesse o site do Chrome Remote Desktop. Certifique-se de estar logando no Google.
2. Em "Conceder suporte", insira o código obtido e clique em "Conectar".

3. Clique em "Compartilhar" no computador que será acessado.

Pronto, agora você tem acesso remoto a outro computador.




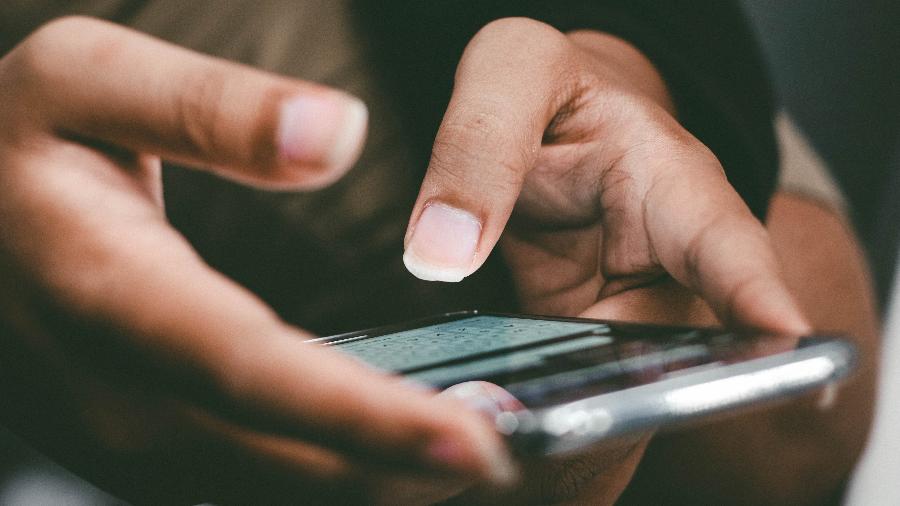
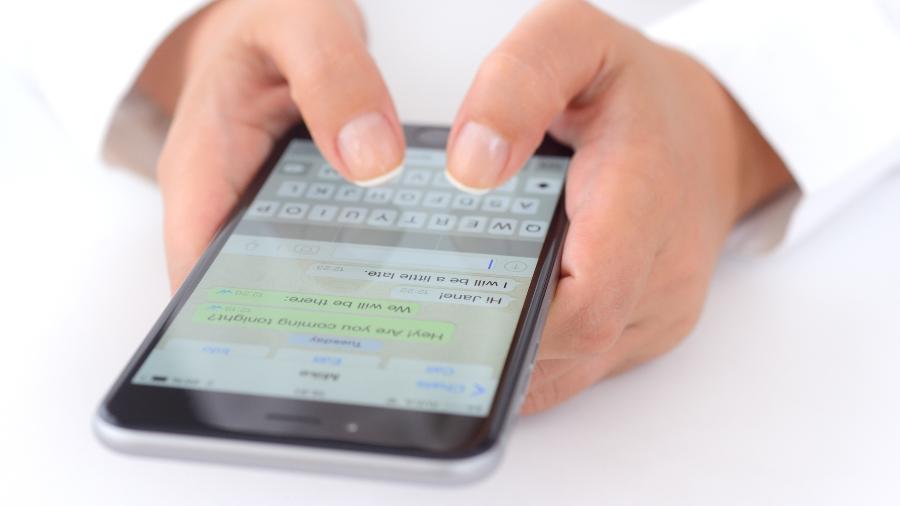




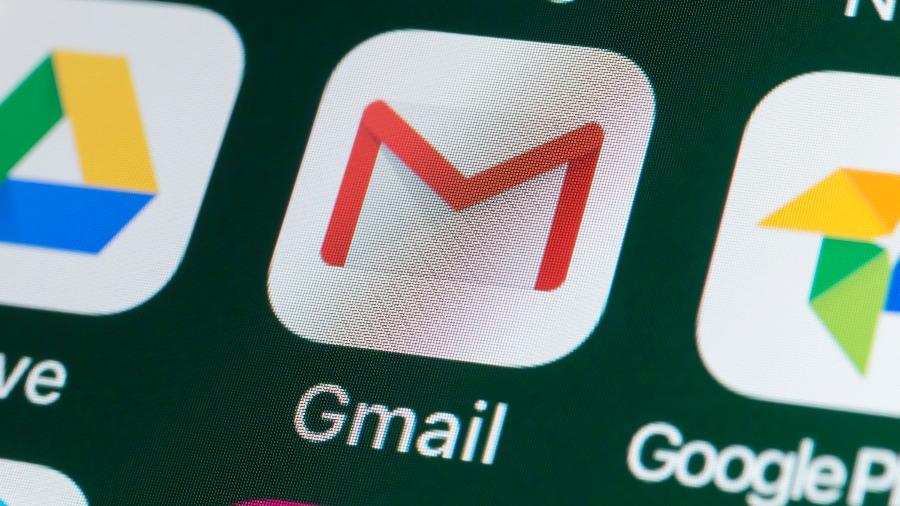
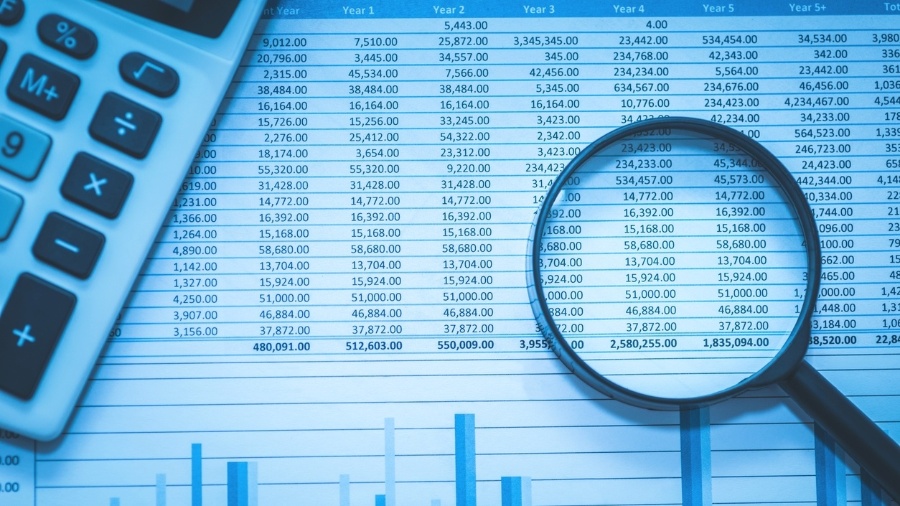
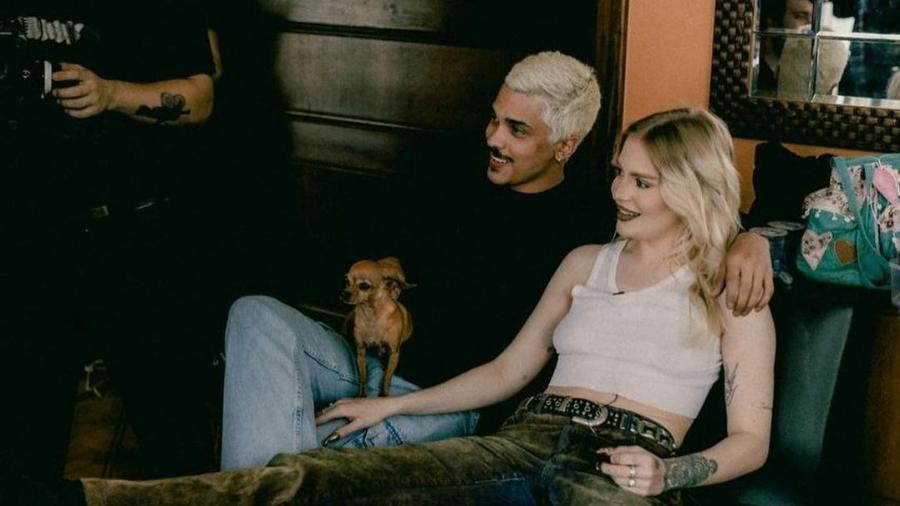
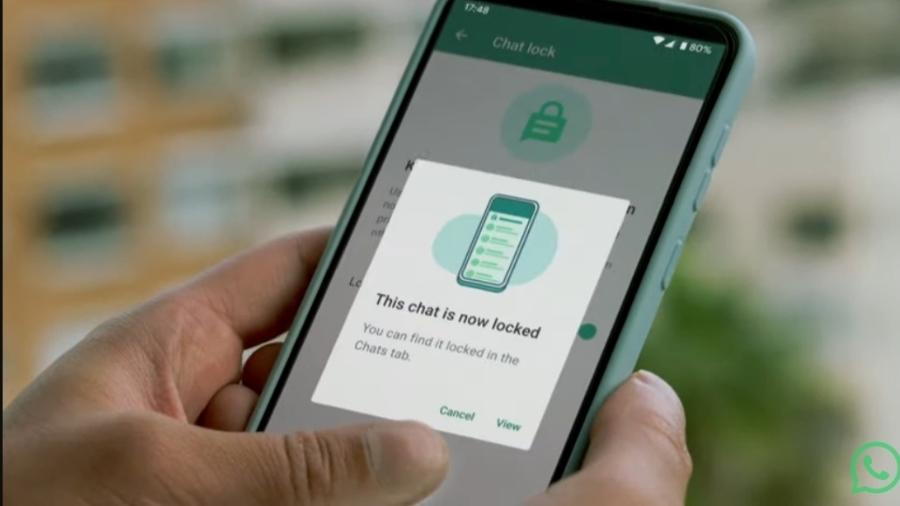
ID: {{comments.info.id}}
URL: {{comments.info.url}}
Ocorreu um erro ao carregar os comentários.
Por favor, tente novamente mais tarde.
{{comments.total}} Comentário
{{comments.total}} Comentários
Seja o primeiro a comentar
Essa discussão está encerrada
Não é possivel enviar novos comentários.
Essa área é exclusiva para você, assinante, ler e comentar.
Só assinantes do UOL podem comentar
Ainda não é assinante? Assine já.
Se você já é assinante do UOL, faça seu login.
O autor da mensagem, e não o UOL, é o responsável pelo comentário. Reserve um tempo para ler as Regras de Uso para comentários.