Apple Watch: veja o passo a passo para usar recursos essenciais do relógio

O Apple Watch está longe de ser um relógio digital comum. Além de receber ligações e notificações, o smartwatch pode ser um aliado da saúde por conseguir monitorar suas atividades físicas e frequência cardíaca ao longo do dia.
Lançado pela primeira vez em abril de 2015, os modelos mais recentes da empresa possuem sensores de queda e de nível de oxigenação no sangue, recursos que têm salvado até a vida de quem possui o gadget.
Para quem tem interesse em adquirir o dispositivo ou quem já possui, mas ainda não explorou ou tem dúvidas sobre suas funcionalidades, Tilt montou um guia do que você precisa saber para configurar o seu Apple Watch do melhor jeito.
Antes de começar, é preciso lembrar que o relógio da marca de Steve Jobs exige que você tenha um iPhone com a versão mais recente do iOS atualizada para conseguir configurá-lo.
Como configurar o Apple Watch?
Coloque o relógio no pulso para conseguir manuseá-lo de forma mais fácil. Para ligar o aparelho, mantenha pressionado Digital Crown (o botão que fica logo abaixo do botão lateral giratório) até o logotipo da Apple ser exibido. Esse processo pode levar alguns minutos.
Quando o relógio ligar, deixe-o o mais próximo possível do celular durante todo o processo. Desta forma, o iPhone conseguirá reconhecê-lo mais rápido para começar o emparelhamento.
Espere o seu iPhone exibir a mensagem "Use o seu iPhone para configurar este Apple Watch" e toque em "Continuar".
Caso a mensagem não apareça, abra o aplicativo Watch no iPhone, toque em "Todos os Relógios" e depois em "Emparelhar Novo Apple Watch". Se esse for o seu Apple Watch, toque em "Configurar para Mim".
Em seguida, o celular exibirá uma tela de foto com a mensagem "Coloque o Apple Watch no braço e segure-o em frente à câmera". Nesta parte, o relógio mostrará uma animação em formato de nuvem de códigos. Posicione-o para a câmera do celular para a configuração acontecer automaticamente. Espere até que apareça a mensagem "Seu Apple Watch Está Emparelhado".
Se não for possível usar a câmera, a animação de emparelhamento não aparecer ou se o iPhone não conseguir lê-la, toque em "Emparelhar Apple Watch Manualmente" e siga as etapas exibidas.
Em seguida, crie um código de acesso para acessar a todas as funcionalidades do dispositivo, como o Apple Pay (sistema de pagamentos). No iPhone, toque em "Criar um Código" ou em "Adicionar um Código Longo" e, em seguida, use o Apple Watch para inserir o novo código. Para ignorar, toque em "Não Adicionar Código".
Posteriormente, você pode instalar os apps compatíveis com o Apple Watch ou selecionar para instalar os apps individualmente mais tarde.
Por fim, aguarde a sincronização dos dispositivos. Conforme a quantidade de dados que você tiver, a sincronização poderá demorar um pouco. Mantenha os dispositivos próximos até ouvir um som e sentir um leve toque do Apple Watch. Em seguida, pressione a Digital Crown.
Em que punho usar o relógio?
Depois de configurar o dispositivo, ele vai perguntar em que braço você gostaria de usá-lo e se quer o botão lateral para baixo ou para cima.
Caso queira mudar essa configuração mais para frente, basta abrir o aplicativo Watch no iPhone, clicar em Geral > Orientação e mudar o braço e o lado em que quer os botões.
Como monitorar atividades físicas e frequência cardíaca?
Para quem pratica atividade física, o Apple Watch permite a quem usa o gadget criar metas, ver conquistas em treinos e até criar competições com seus amigos pelo aplicativo Atividades.
Lá, você fica sabendo quando atingiu suas metas e recebe sugestões e incentivo para completar seus três círculos diários. São eles: o de Movimento, o de Exercício e o de Fica em Pé.
Inicialmente, a Apple costuma indicar 300 calorias para pessoas que dizem praticar pouca atividade física, 500 calorias para quem tem frequência de exercícios média e 800 calorias para quem faz muitos exercícios. Mas, nada impede que você altere isso.
Como mudar as minhas metas?
Você pode mudar suas metas a qualquer momento de acordo com seus níveis de atividade. Para isso:
- Abra o app Atividade no Apple Watch.
- Deslize a tela para cima e toque em Alterar Metas.
- Toque para aumentar ou diminuir o número de calorias ativas de sua meta diária de Movimento e toque em Seguinte.
- Em seguida, toque para aumentar ou diminuir o número de minutos de sua meta diária de Exercício e toque em Seguinte.
- Toque para aumentar ou diminuir o número de horas de sua meta diária de Ficar em Pé e toque em OK.
Como iniciar uma competição com alguém?
Primeiramente, é necessário compartilhar os dados de atividades com o amigo que deseja.
- Vá no app Atividade no iPhone, toque na aba Compartilhar e, se solicitado, toque em Começar.
- Toque no botão Adicionar e insira as informações de contato do amigo, ou selecione os amigos na lista de contatos sugeridos. Você pode adicionar até 40 amigos.
- Depois de selecionar os amigos, toque em Enviar. Aguarde até que os convites sejam aceitos.
Você também pode convidar um amigo pelo Apple Watch:
- Abra o app Atividade no Apple Watch.
- Deslize até a tela Compartilhamento e toque em um amigo.
- Role para baixo e toque em Competir.
- Toque em Convidar [nome]. Espere até que o amigo aceite o convite.
Quando começar a compartilhar a atividade, você poderá saber o que seus amigos estão fazendo e ajudar a motivá-los ou não, afinal isso é uma competição e você ainda quer ganhar, né?!
Como cronometrar os meus treinos?
Com tudo isso configurado, é hora de começar a se exercitar. Por isso, a Apple possui o aplicativo Exercícios. Por lá, você escolhe a atividade que vai realizar, clica sobre o nome do treino e o cronômetro começa a contar o tempo.
Caso não ache o nome da atividade que costuma praticar, deslize a tela até o final e clique em Adicionar Exercício. Lá estarão todos os treinos em ordem alfabética. Você pode selecionar a opção de Outros.
Segurança e bem-estar
- Sensor de Queda:
Outra função muito elogiada pelos usuários do Apple Watch é o sensor de queda. Esse recurso, especialmente importante para os idosos e pessoas com deficiência, pode identificar quedas e informar o acidente para serviços de emergência.
Antes que a queda seja reportada à emergência, o dispositivo acionará toques no seu pulso e exibirá um alerta. Se você não responder a esses comandos, os serviços necessários serão notificados.
Se a queda sofrida não tiver sido grave, você poderá dizer ao relógio que está bem tocando na opção "Estou Bem", que aparecerá na tela.
Infelizmente, este recurso está disponível apenas para os modelos Series 4 e superiores.
Para ativar ou desativar a detecção de queda abra o app do Apple Watch no iPhone e toque na aba "Meu Relógio". Depois, toque em SOS de Emergência e ative ou desative a opção "Detecção de Queda".
- Oxigenação e sangue:
Além disso, para o modelo Series 6, a Apple lançou o mais novo aplicativo Oxigênio no Sangue para que você possa acompanhar o seu bem-estar e condicionamento físico geral. Em tempos turbulentos como a pandemia do novo coronavírus, o recurso pode ser interessante.
Para usar, abra o app Saúde no iPhone. Siga as etapas na tela. Se a sugestão de configuração não aparecer, toque na aba Explorar e depois em Respiratório > Oxigênio no Sangue > Configurar Oxigênio no Sangue. Quando terminar a configuração, abra o app Oxigênio no Sangue no Apple Watch para medir os níveis de oxigênio no sangue.
- Pagamentos com o relógio:
Além de tudo isso, seu relógio também pode ser o seu cartão de crédito e débito. Por meio do Apple Pay, é possível migrar os dados do seu cartão para o seu iPhone e consequentemente para o seu relógio.
Para isso, abra o app Apple Watch no iPhone. Toque em Meu Relógio e toque em "Wallet e Apple Pay". Se você tiver cartões em outros dispositivos Apple ou cartões removidos recentemente, toque em Adicionar ao lado do cartão que deseja adicionar e insira o CVV (aquele número de três dígitos atrás do seu cartão de crédito/débito).
Para qualquer outro cartão, toque em Adicionar Cartão e siga as instruções na tela. A operadora do seu cartão pode solicitar passos adicionais para comprovar a sua identidade.
Para usar esse serviço basta clicar duas vezes no Digital Crown do relógio e aproximá-lo da maquininha. Dependendo do valor, ela pode ou não exigir sua senha do cartão.




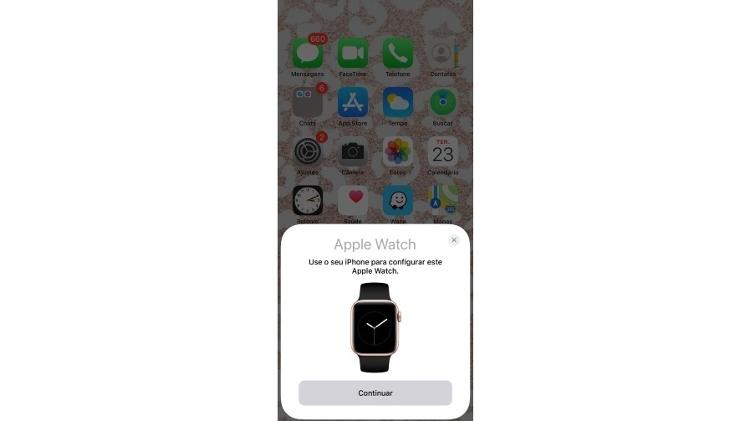
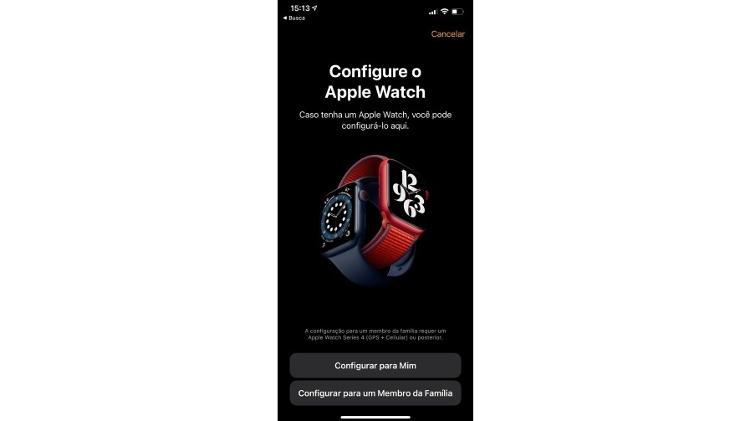
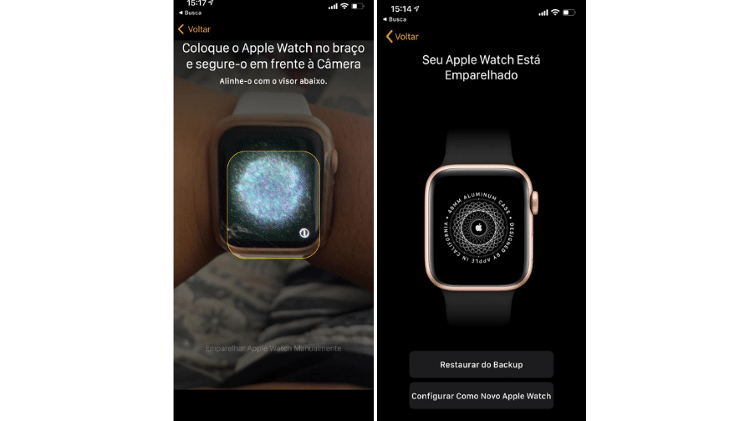
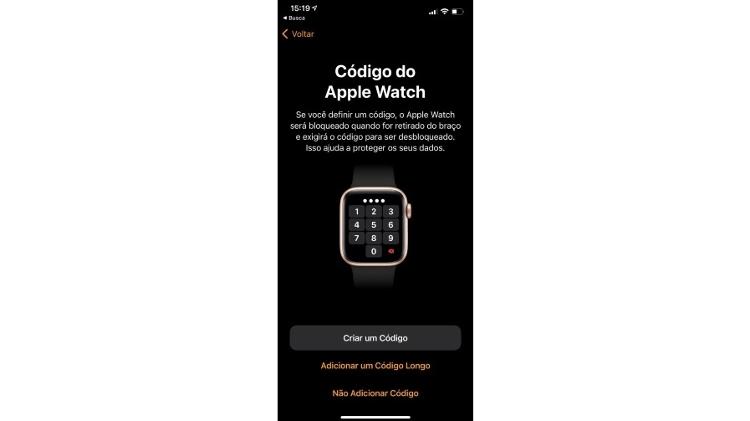
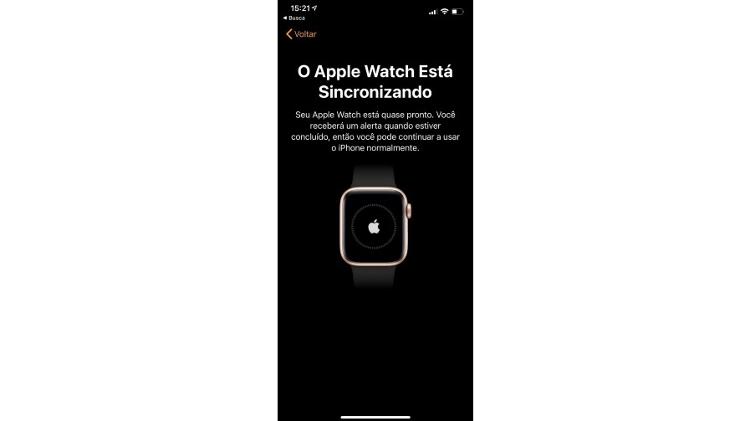
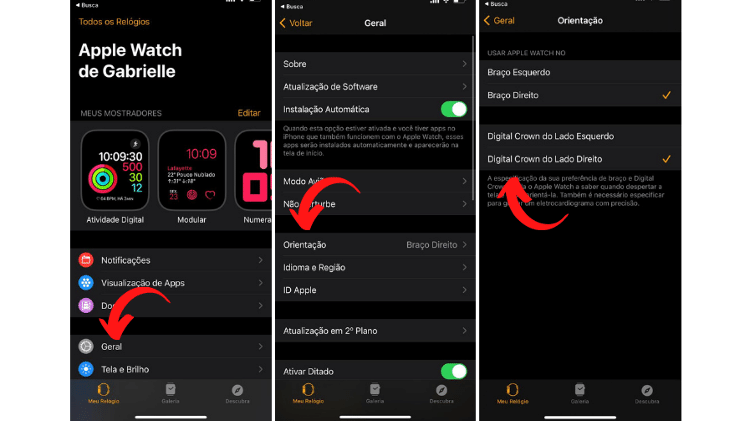
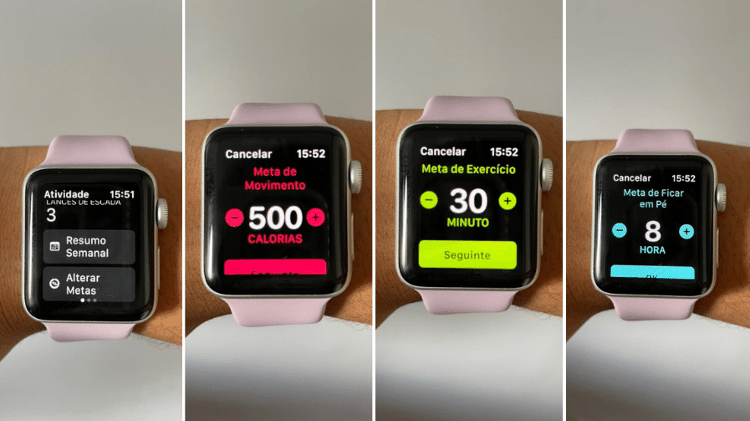
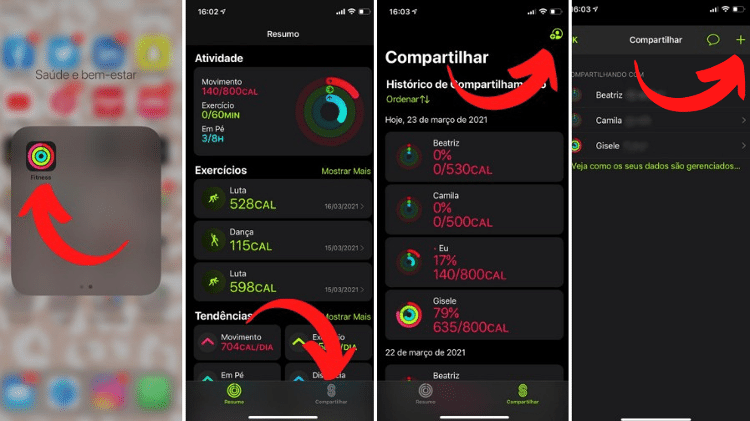
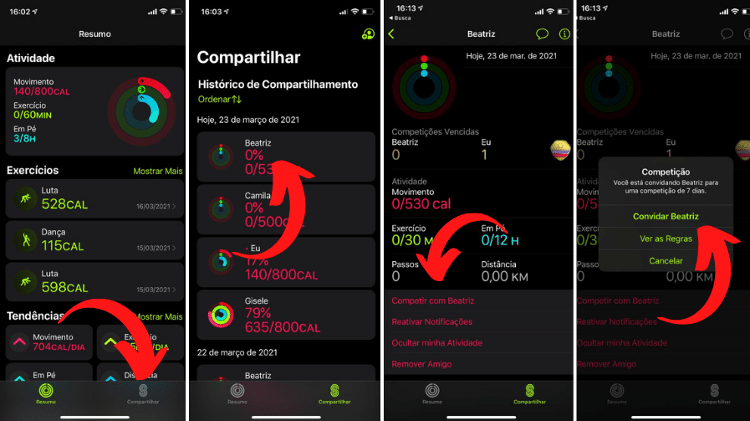
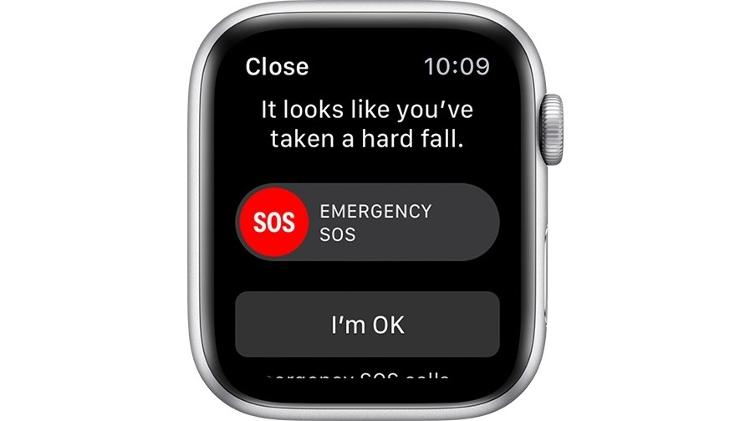
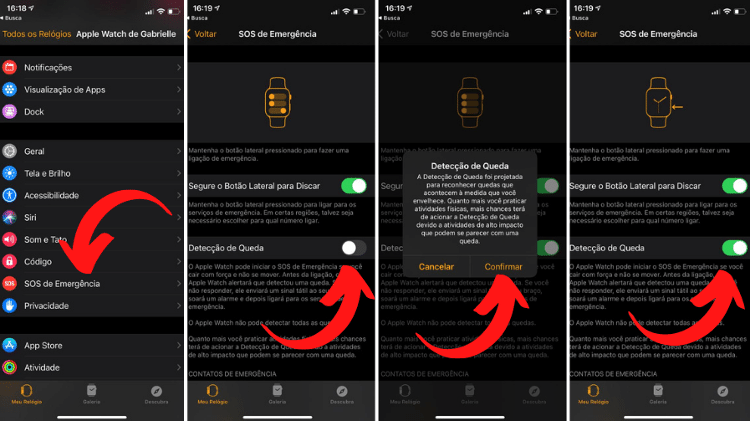

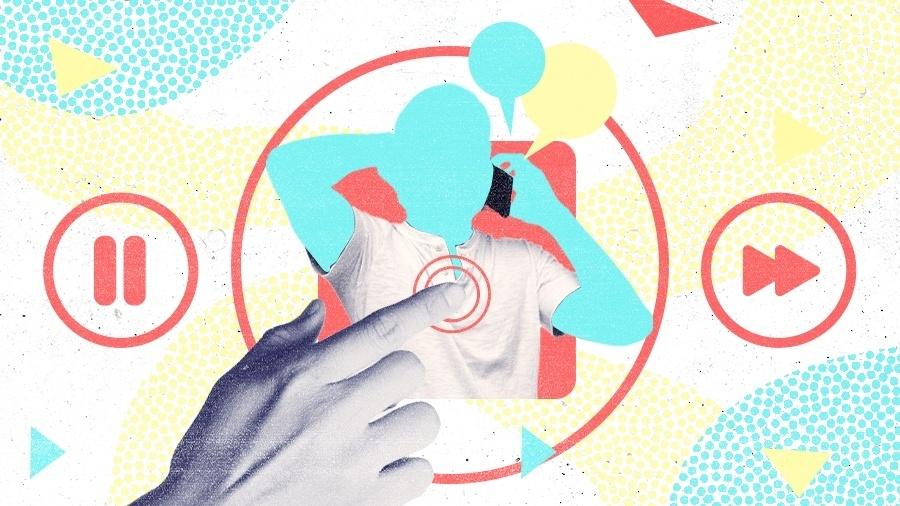





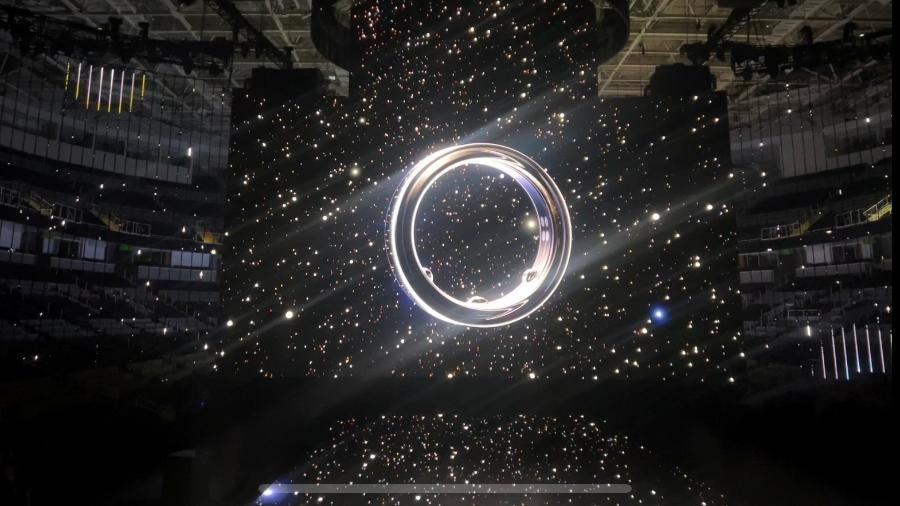







ID: {{comments.info.id}}
URL: {{comments.info.url}}
Ocorreu um erro ao carregar os comentários.
Por favor, tente novamente mais tarde.
{{comments.total}} Comentário
{{comments.total}} Comentários
Seja o primeiro a comentar
Essa discussão está encerrada
Não é possivel enviar novos comentários.
Essa área é exclusiva para você, assinante, ler e comentar.
Só assinantes do UOL podem comentar
Ainda não é assinante? Assine já.
Se você já é assinante do UOL, faça seu login.
O autor da mensagem, e não o UOL, é o responsável pelo comentário. Reserve um tempo para ler as Regras de Uso para comentários.