Tem iPhone, mas é fã do Google? Veja como trocar apps nativos do aparelho
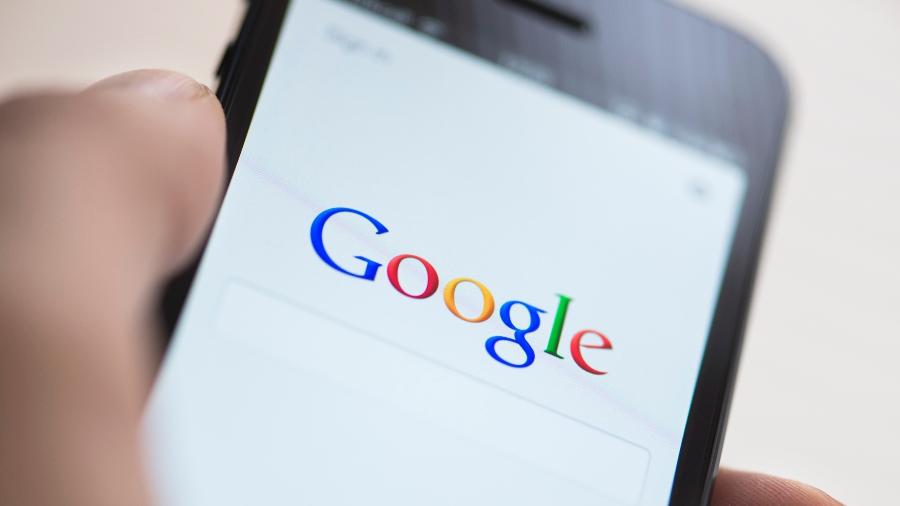
Há uma boa notícia para quem usa o sistema operacional Android e quer (ou precisa) trocar pelo iOS. Tanto no iPhone quanto no iPad é possível substituir os aplicativos nativos da Apple por apps do Google.
E o melhor de tudo é que o processo em si é simples, uma vez que os aplicativos do Google podem ser facilmente encontrados na App Store.
Muitas pessoas, familiarizadas com os aplicativos do Google, que rodam no Android, relatam dificuldade, ou pelo menos estranheza, com o iOS. Além disso, quem usa o Android geralmente possui uma conta do Google que unifica diversos recursos. E, ao passar para os apps da Apple, precisa fazer a migração de dados ou, na pior das hipóteses, começar "do zero".
Com essas dicas, você vai poupar esse trabalho.
Trocando os apps
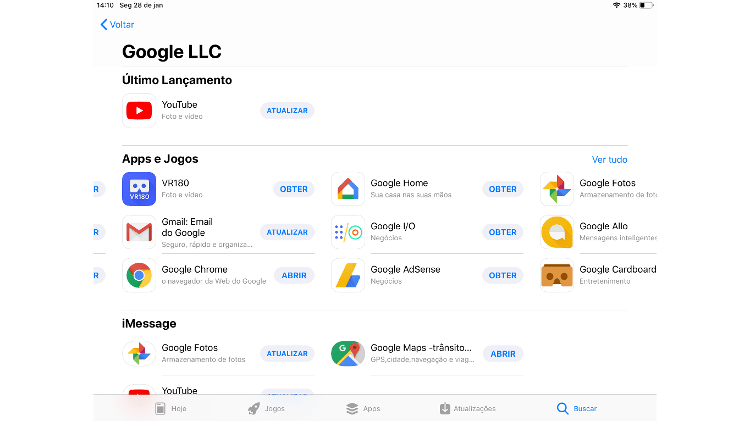
O primeiro passo é escolher quais aplicativos do Google você deseja utilizar e baixá-los normalmente.
Uma vez instalados e configurados (o que envolve, por exemplo, login com sua conta do Google), também é possível "dar um jeito" de transformar alguns deles em aplicativos "padrão" para funções como ler e-mails, acessar páginas de internet, etc.
O iOS não oferece de maneira nativa a função de definir apps padrão para determinadas funções. Por outro lado, é possível estabelecer isso nas configurações dos apps do Google, como mostra a imagem abaixo.
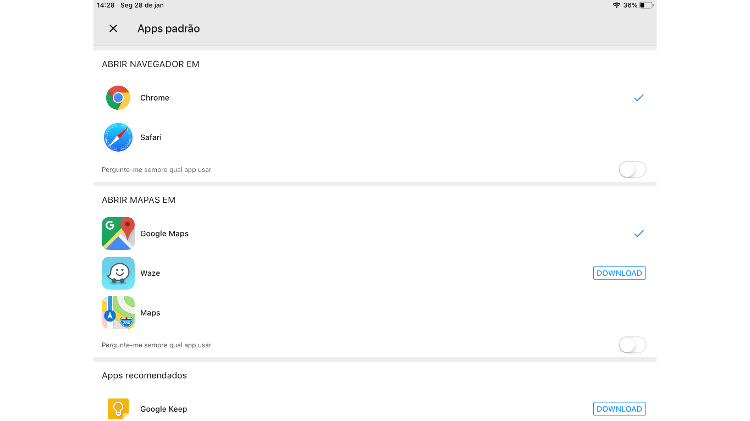
Outra opção, ao menos para facilitar o acesso aos apps do Google, é colocá-los na doca de ícones que fica na base da tela dos iPhone e iPad. Para isso, a primeira coisa que você fará será remover os apps que ocupam originalmente esse espaço.
Para tirar o ícone de um app desta posição, basta pressionar levemente sobre ele e manter o dedo até que todos os ícones da tela comecem a se mexer.
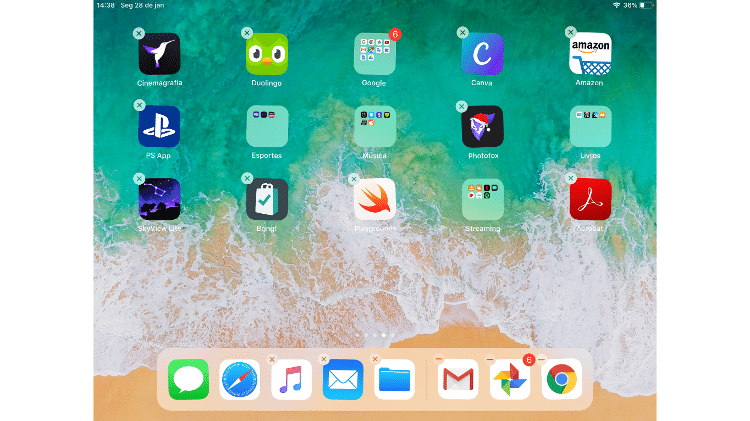
Arraste o ícone para fora dessa doca e faça o caminho inverso para colocar o aplicativo que você deseja neste espaço. Na imagem de exemplo, trocamos o app Safari pelo Chrome.
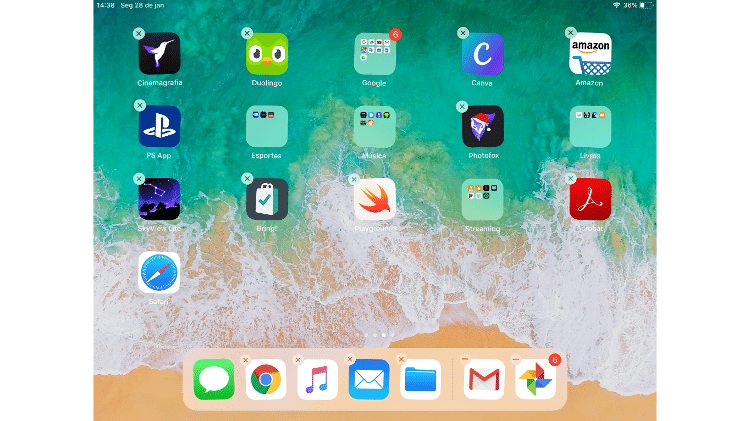
Em seguida, basta apertar o botão Home (ou botão lateral) do dispositivo para que todos voltem ao normal.
Por fim, se o seu aparelho estiver com o iOS atualizado, também é possível remover os aplicativos nativos da Apple. Para isso, pressione levemente sobre o app que você deseja eliminar e mantenha o dedo nesta posição por alguns segundos.
Assim que eles começarem a se mexer, basta apertar sobre o "x" que aparece sobre o ícone.
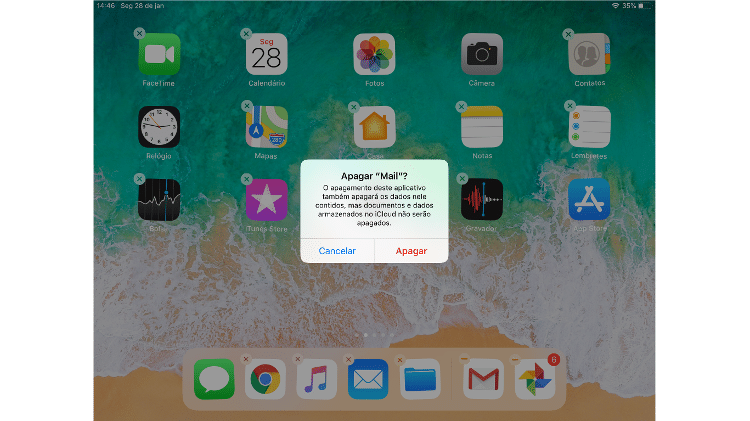
Aqui, vale uma observação: alguns apps nativos, como o navegador Safari, não podem ser apagados. A Apple disponibiliza quais aplicativos do tipo podem ser removidos do seu iPhone ou iPad.







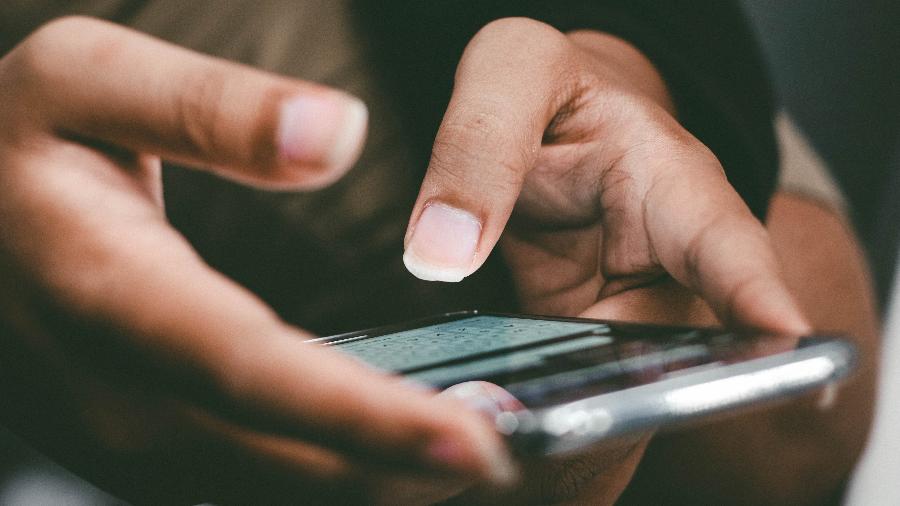
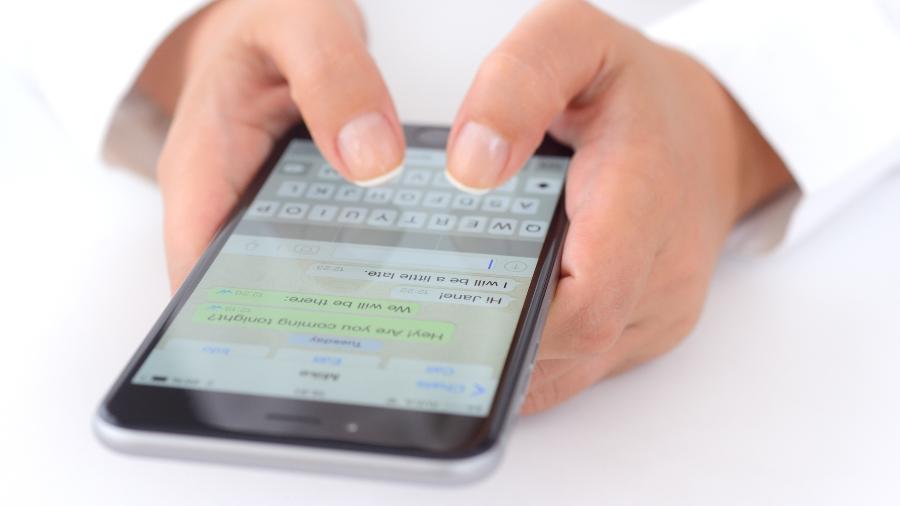




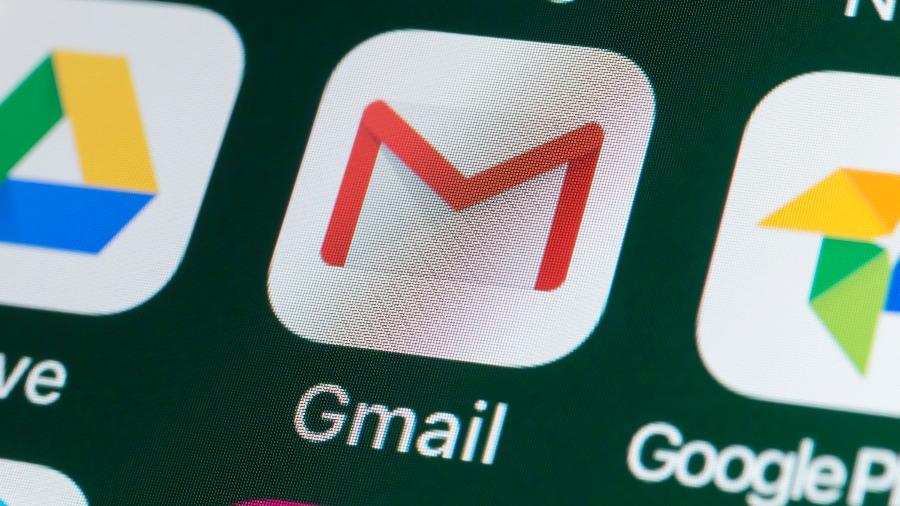
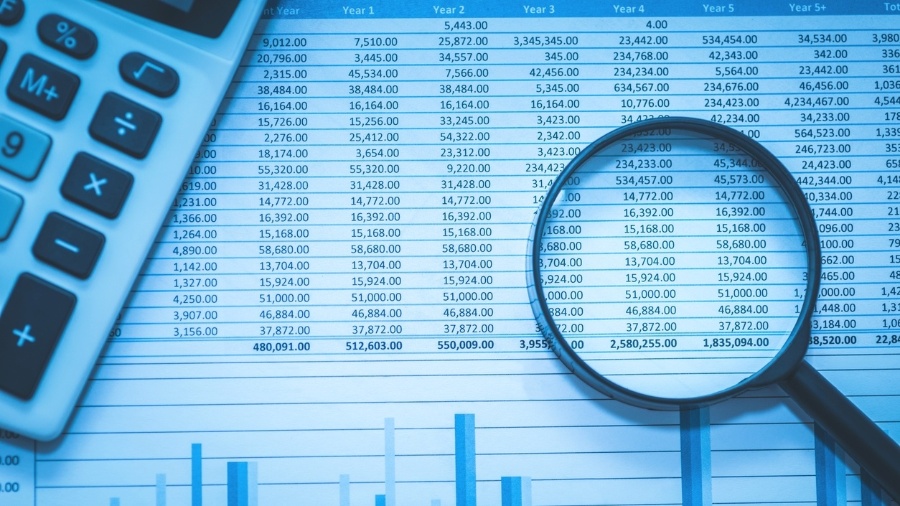
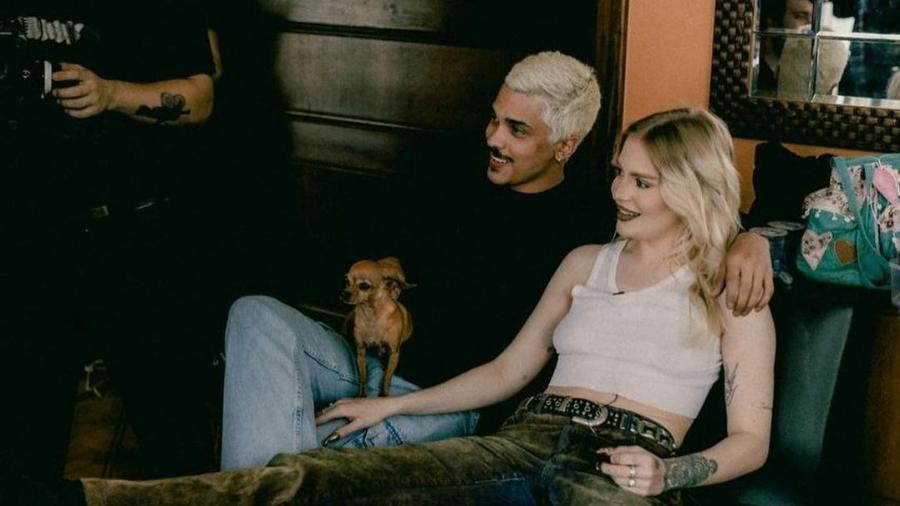
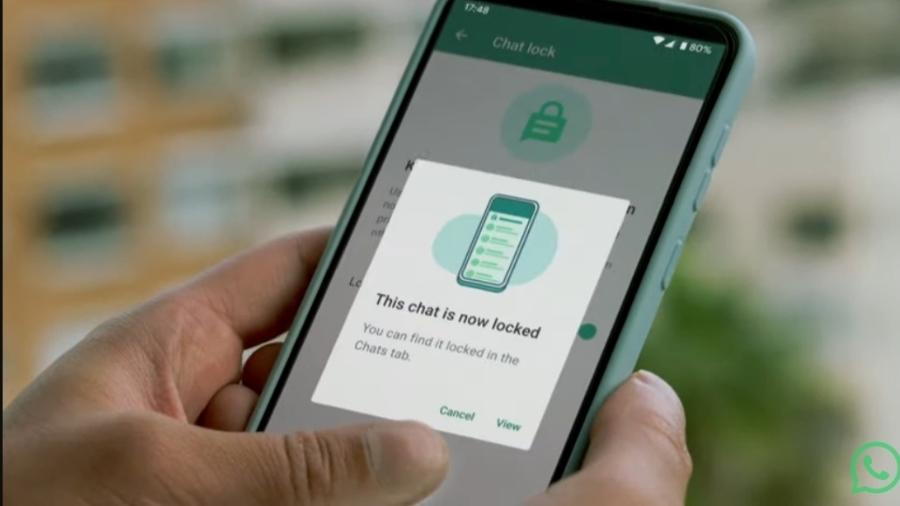
ID: {{comments.info.id}}
URL: {{comments.info.url}}
Ocorreu um erro ao carregar os comentários.
Por favor, tente novamente mais tarde.
{{comments.total}} Comentário
{{comments.total}} Comentários
Seja o primeiro a comentar
Essa discussão está encerrada
Não é possivel enviar novos comentários.
Essa área é exclusiva para você, assinante, ler e comentar.
Só assinantes do UOL podem comentar
Ainda não é assinante? Assine já.
Se você já é assinante do UOL, faça seu login.
O autor da mensagem, e não o UOL, é o responsável pelo comentário. Reserve um tempo para ler as Regras de Uso para comentários.