Alguém pediu seu celular emprestado? Aprenda a usar o modo convidado
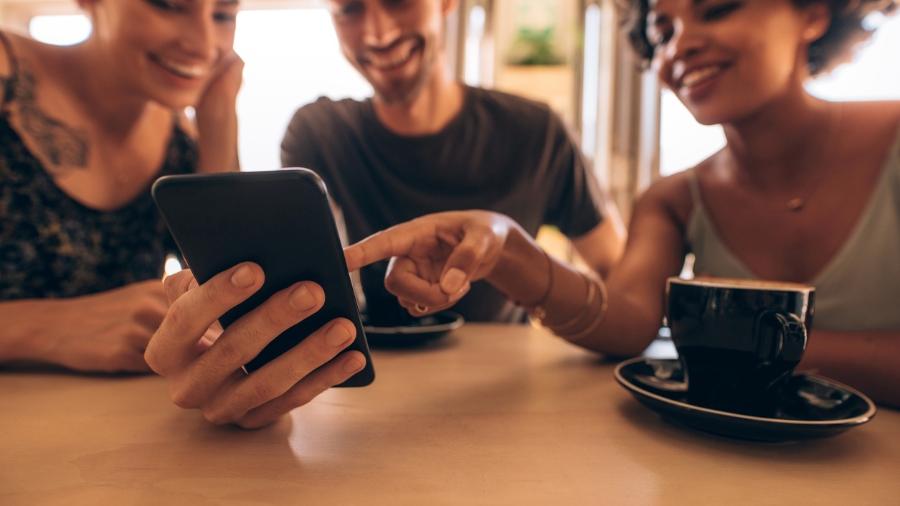
Você já se sentiu desconfortável quando alguém pediu o seu celular emprestado? Saiba que possível mudar algumas configurações para que ninguém tenha acesso aos seus dados, aumentando, assim, a sua privacidade.
Alguns modelos de Android, por exemplo, possuem "modo convidado" ou "guest mode". O recurso esconde fotos, vídeos, arquivos, aplicativos e dados importantes quando outra pessoa estiver usando o seu smartphone. Uma vez ativada, a função deixa a pessoa navegar na internet, fazer ligações e outras atividades, mas sem acessar suas informações privadas. A opção só está disponível a partir do Android 5.0 (Lollipop).
Já no iOS não há opção de criar perfil convidado, mas há o modo guiado, que limita o uso do dispositivo iOS a um único app e permite que você controle quais recursos ficarão disponíveis. Ele é útil para deixar uma criança usar seu iPhone, por exemplo, apenas para um joguinho e não navegar na internet sem supervisão.
No Android
- Entre nas Configurações (ou Ajustes) de seu Android.
- Toque em Usuários e contas.
- Na tela seguinte, toque em Usuários.
- Escolha o usuário "Convidado".
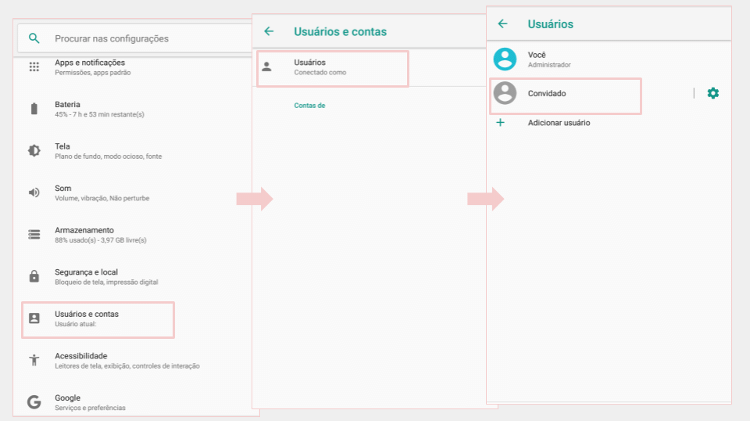
Além disso, você pode também adicionar um novo usuário. Dessa forma, poderá criar configurações diferentes para diversas pessoas. Basta seguir os mesmos passos mencionados acima e, no item 4, em vez de escolher convidado, tocar em "Adicionar usuário".
Só um aviso: é possível que esses passos mudem de acordo com a versão do Android, ou com a interface usada por cada fabricante (Samsung, LG, Motorola etc.). Em caso de dúvidas, pesquise no manual de uso do seu aparelho.
No iPhone
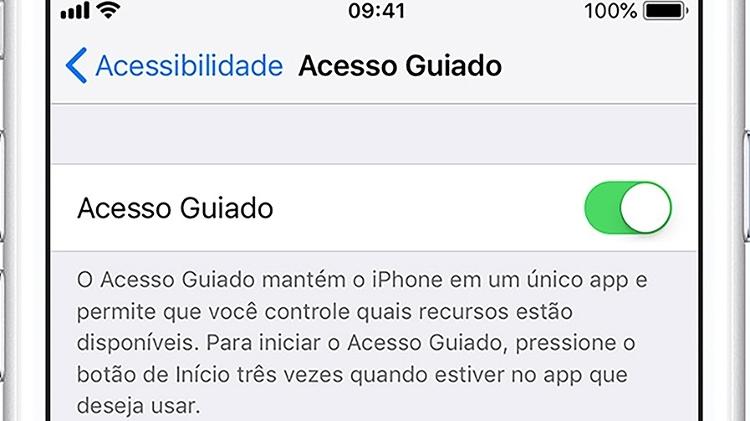
- Acesse Ajustes > Acessibilidade > Acesso guiado (localizado mais no final da tela).
- Ative o acesso guiado
- Toque em Ajustes de código > Definir código de acesso guiado. Ele pede para criar uma senha numérica de seis dígitos.
- Insira um código de acesso. Depois, insira-o novamente. Aqui, você também pode ativar o Face ID ou Touch ID como uma maneira de finalizar uma sessão do acesso guiado. Será preciso sempre digitar esse código (ou usar a biometria) para liberar o acesso ao app escolhido.
- Para iniciar uma sessão do acesso guiado, abra o app que deseja e aperte três vezes o botão lateral (iPhones com botão físico, é preciso apertá-lo três vezes).
- Na tela do app aberto, será exibida a opção "Acesso Guiado" dentro do destaque "Atalhos de Acessibilidade".
- Se você quiser que partes da tela parem de responder ao toque, use um dedo para circular essas áreas. Você pode mover ou redimensionar o círculo ou tocar no X para removê-lo. Depois, toque em Iniciar.
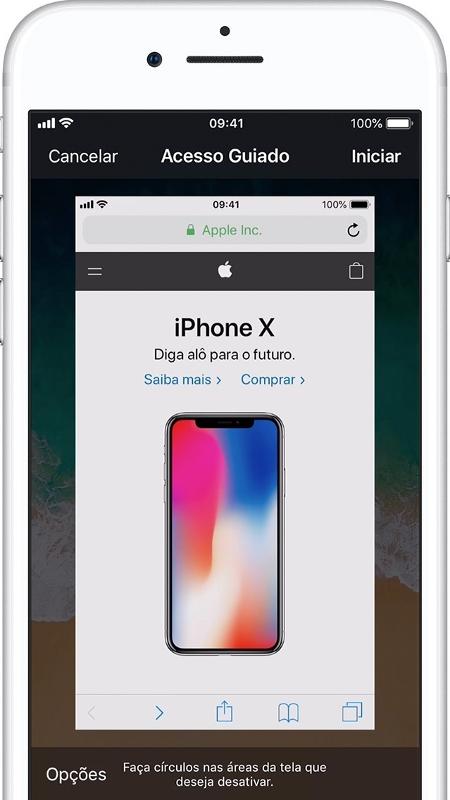
Para desativar recursos ou definir um limite de tempo, aperte três vezes o botão de início ou lateral e toque em Opções. Caso não veja essas opções, aperte novamente três vezes o botão de Início ou lateral e insira o código de acesso.
As opções "desativáveis" são os botões Repousar/Despertar, Volume, Movimento, Teclados, Toque, Pesquisa no Dicionário e Limite de Tempo. Ative as opções que você deseja desligar e toque em OK.
Para encerrar uma sessão do acesso guiado, aperte três vezes o botão de Início ou lateral, insira o código do acesso guiado e toque em Sair. Você também pode clicar duas vezes no botão de Início ou lateral, caso tenha ativado o Touch ID ou Face ID para o acesso guiado.


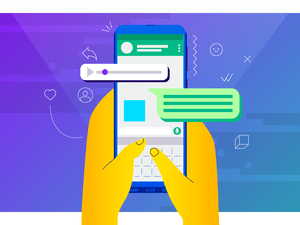



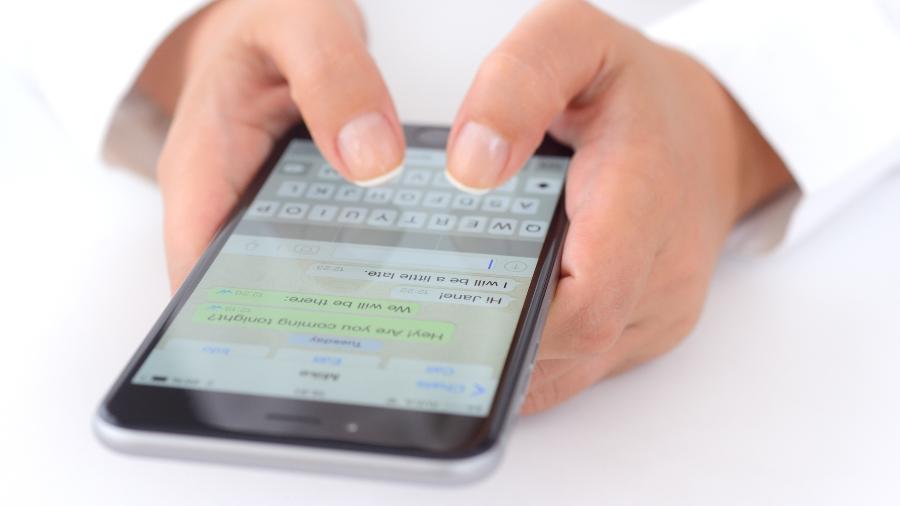




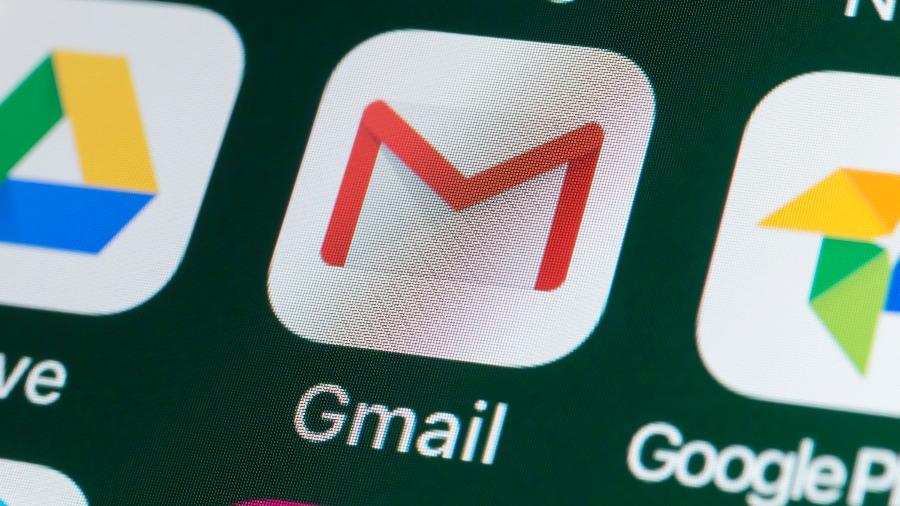
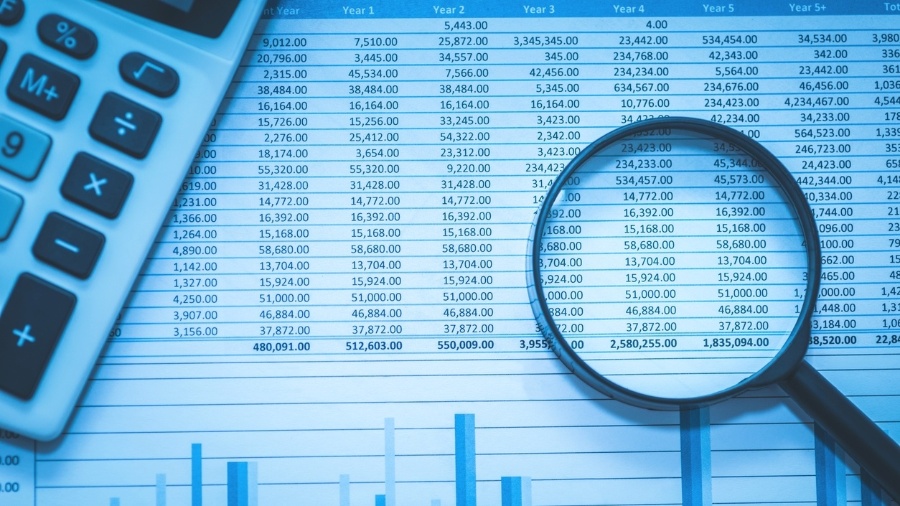
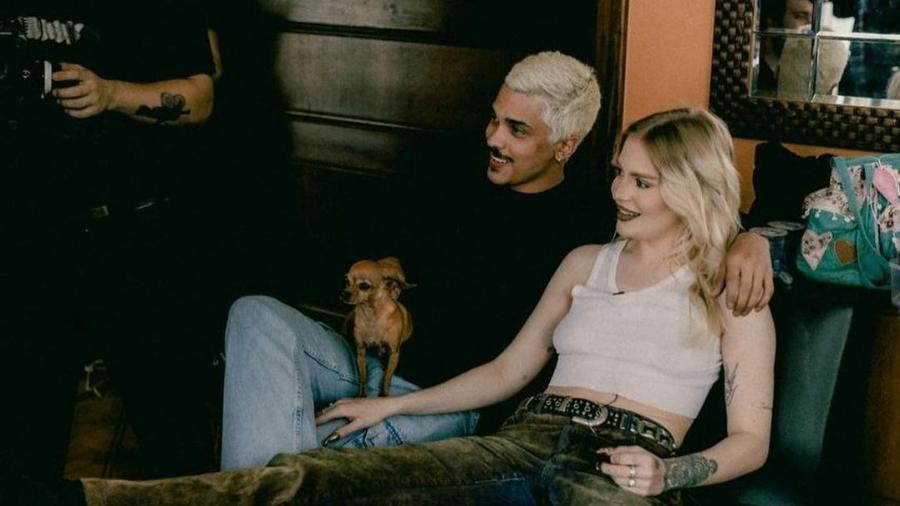
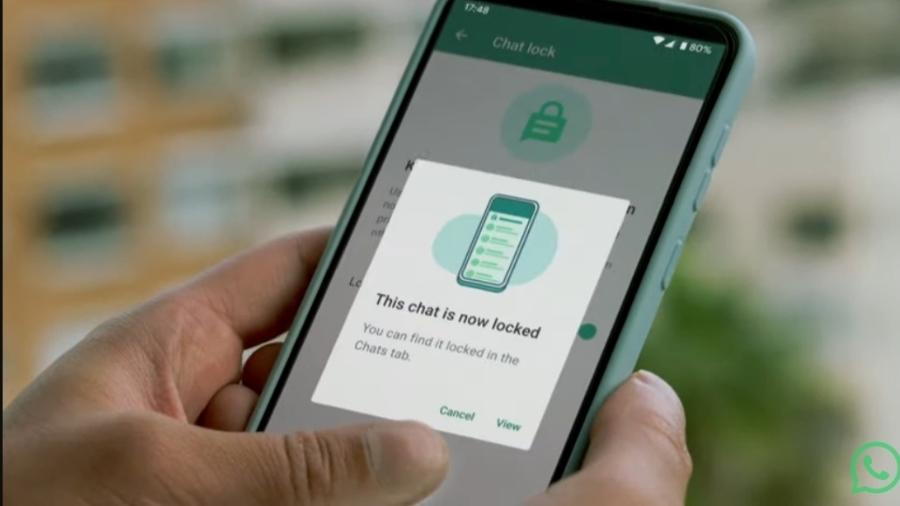
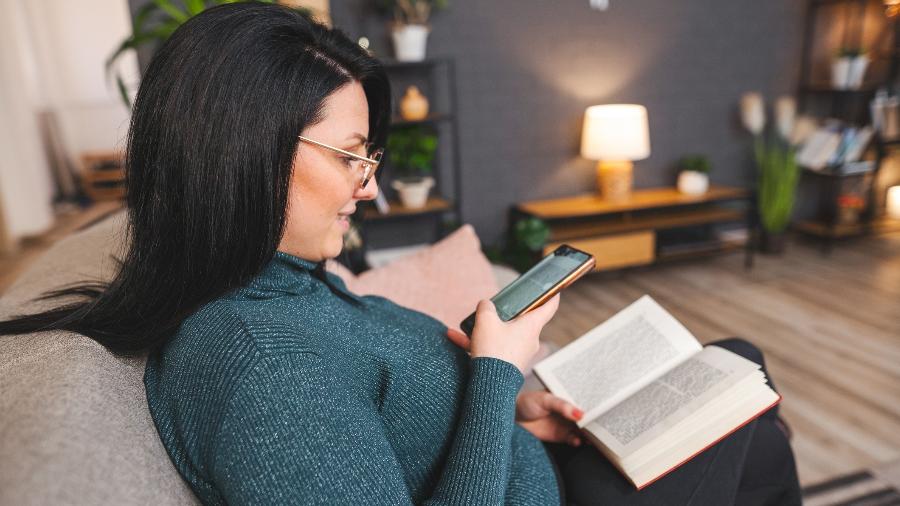
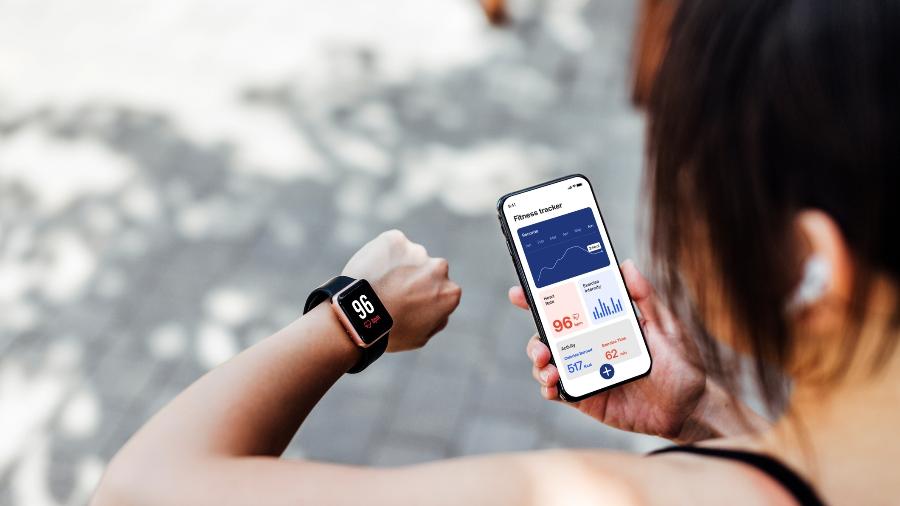
ID: {{comments.info.id}}
URL: {{comments.info.url}}
Ocorreu um erro ao carregar os comentários.
Por favor, tente novamente mais tarde.
{{comments.total}} Comentário
{{comments.total}} Comentários
Seja o primeiro a comentar
Essa discussão está encerrada
Não é possivel enviar novos comentários.
Essa área é exclusiva para você, assinante, ler e comentar.
Só assinantes do UOL podem comentar
Ainda não é assinante? Assine já.
Se você já é assinante do UOL, faça seu login.
O autor da mensagem, e não o UOL, é o responsável pelo comentário. Reserve um tempo para ler as Regras de Uso para comentários.