Adeus ao controle remoto: como usar o Google Assistente para assistir à TV

Você fala e o Google Assistente realiza o pedido. Esta é uma função bem útil para o dia a dia. Com ele você consegue acessar sites de forma rápida, escutar sua música favorita, obter respostas e até assistir à Netflix na TV.
Sim, você pode ver sua série ou filme preferido sem usar o controle da televisão. Mas, para que funcione é necessário o Chromecast, um acessório criado pelo Google para transformar TVs comuns (sem internet) em smart TVs pela conexão com o smartphone.
Quais plataformas podem ser acessadas pelo Google Assistente?
- Brasil: Netflix, Amazon Prime, Globoplay, HBO Now, YouTube e Google Play Filmes.
- EUA: Netflix, Amazon Prime, CW, CBS All Access, HBO Now, YouTube TV, Wiki, Crackle, Red Bull, STARZ e Google Play Filmes.
Você só pode usá-los para a reprodução em TVs usando alto-falantes ou a tela do Google Nest ou do Google Home.
O que precisa para assistir à TV com o Google Assistente?
Para acessar os serviços de streaming é preciso ter um dispositivo Chromecast ligado à TV, suporte ao Chromecast no software do televisor ou uma Android TV. Dessa forma, você pode usar seu smartphone, tablet ou alto-falante do Google Home para acionar o comando.
Caso tenha uma Android TV, o comando pode ser acionado pelo próprio controle remoto.
Como vincular a TV com o alto-falante ou o smartphone?
Antes de tudo você precisa verificar se sua TV é compatível com o Chromecast ou se ele já está configurado e conectado à mesma rede wi-fi de seu dispositivo móvel ou alto-falante. Após isso:
- Abra a página inicial do aplicativo Google Home (disponível para Android e iOS).
- Toque na sua conta no canto superior direito.
- Verifique se a conta do Google exibida é a mesma que está vinculada à sua página inicial do Google ou dispositivo Google Nest. Para alternar entre contas, toque em outra conta ou em "Adicionar outra conta".
- Na tela inicial, toque em "Configurações".
- Deslize a tela para baixo até "Serviços do Google Assistente" e toque em "Mais configurações".
- Toque em "Dispositivos".
- Toque em "Adicionar...".
Nesse momento o aplicativo irá procurar dispositivos remotos conectados à mesma rede wi-fi que o seu alto-falante ou smartphone.
Para adicionar um dispositivo, toque na verificação ao lado do nome do dispositivo. Toque em "Adicionar". Você verá a seção de TVs, alto-falantes e dispositivos remotos vinculados ao aplicativo do Google.
Como vincular aplicativos de vídeo à sua conta do Google?
Alguns aplicativos de vídeo exigem que você vincule a conta do aplicativo à sua conta do Google. Para isso:
- Abra a página inicial do aplicativo Google Home.
- Toque na sua conta no canto superior direito.
- Verifique se a conta do Google exibida é a que está vinculada à sua página inicial do Google ou dispositivo Google Nest. Para alternar entre contas, toque em outra conta ou em "Adicionar outra conta".
- Verifique se o seu dispositivo móvel está conectado a mesma rede wi-fi do seu alto-falante ou smartphone.
- Volte para a tela inicial e, no canto superior esquerdo, toque em Adicionar (+) / Vídeo.
- Se o aplicativo exigir vinculação, toque em "Vincular"
- Toque em "Vincular conta".
- Conclua as etapas de login.
Quais são os comandos para reproduzir conteúdo com o Google Assistente?
Após confirmar todos os passos anteriores, agora só falta aprender os comandos. É simples, você só precisa dizer as frases abaixo —substituindo o conteúdo desejado (exemplo em negrito):
- "Reproduzir Friends na TV".
- "Reproduza o episódio mais recente de Suits no Chromecast"
- "Pausar How to Get Away With Murder".
- "Retome As Patricinhas de Beverly Hills na Netflix da TV".




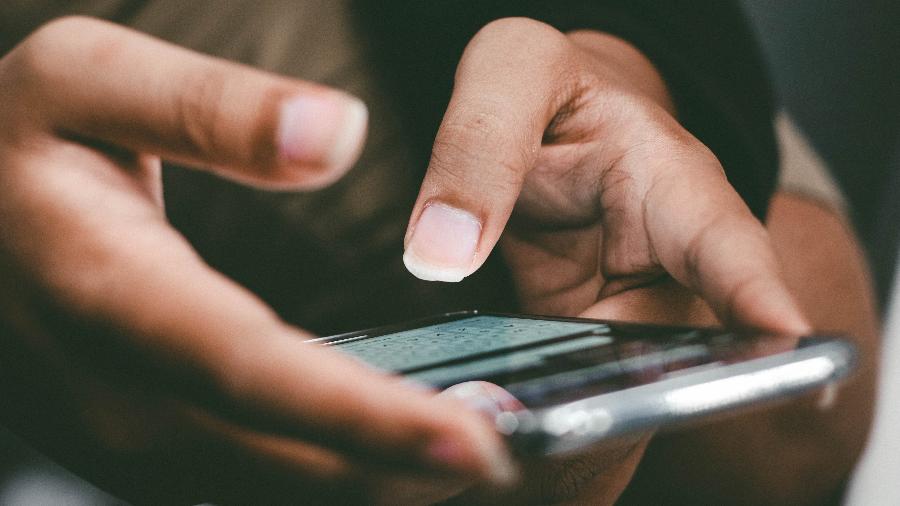
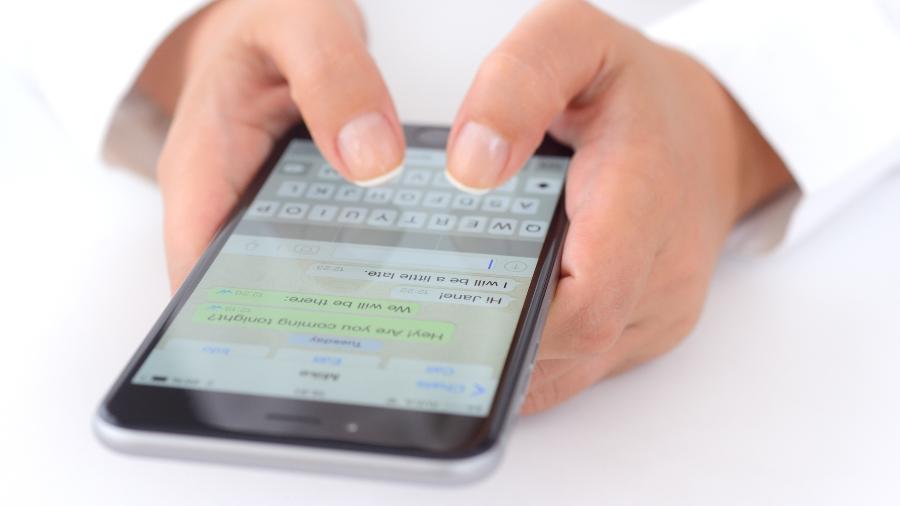




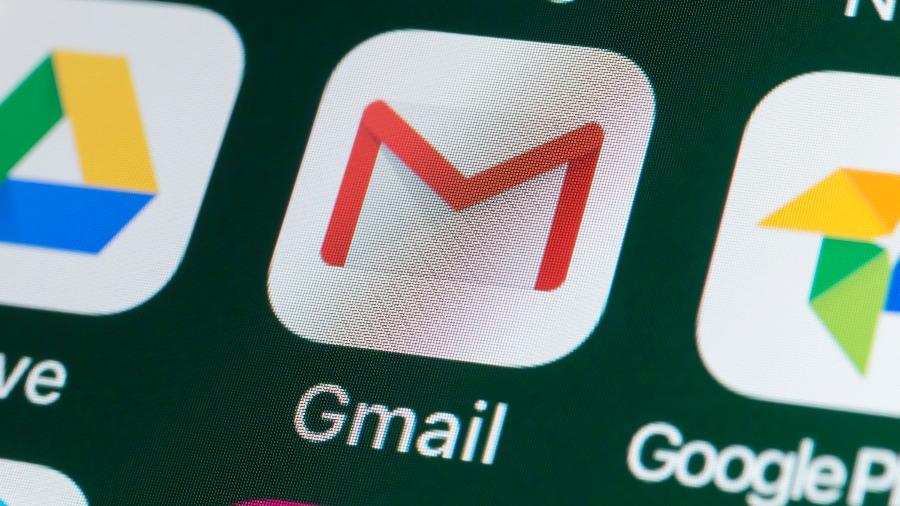
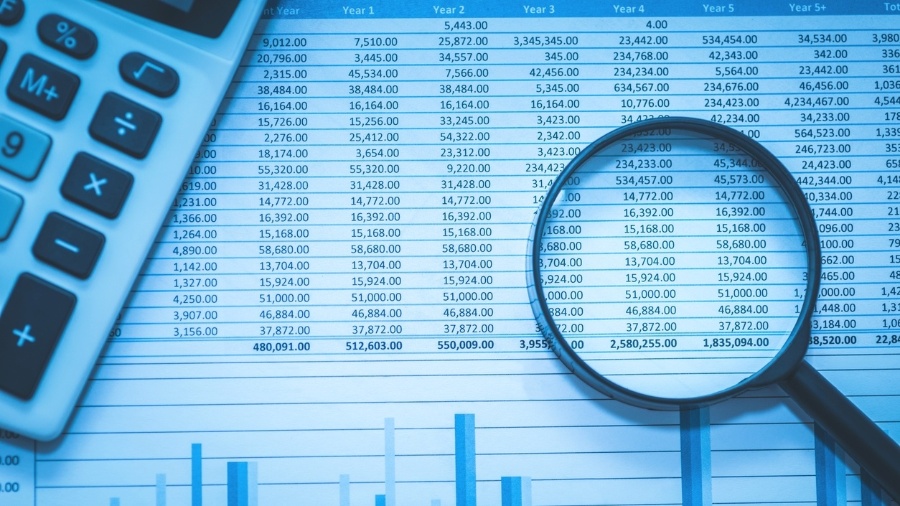
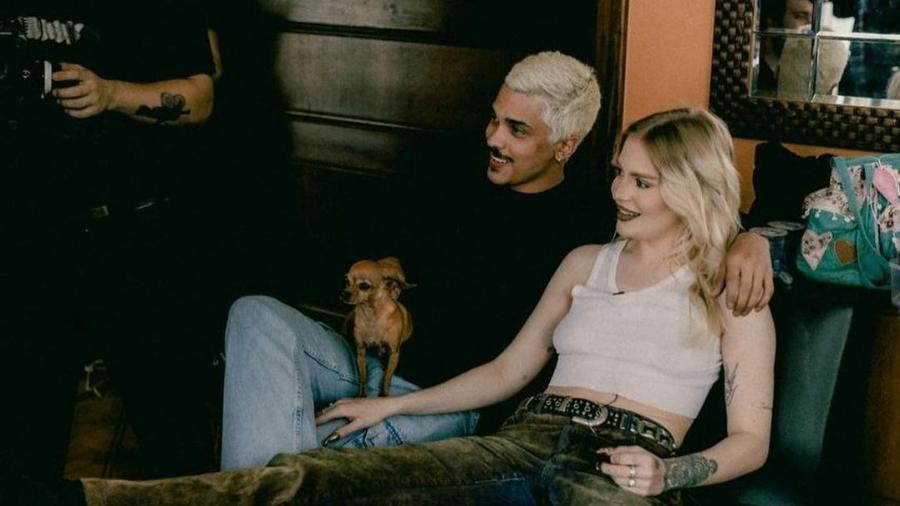
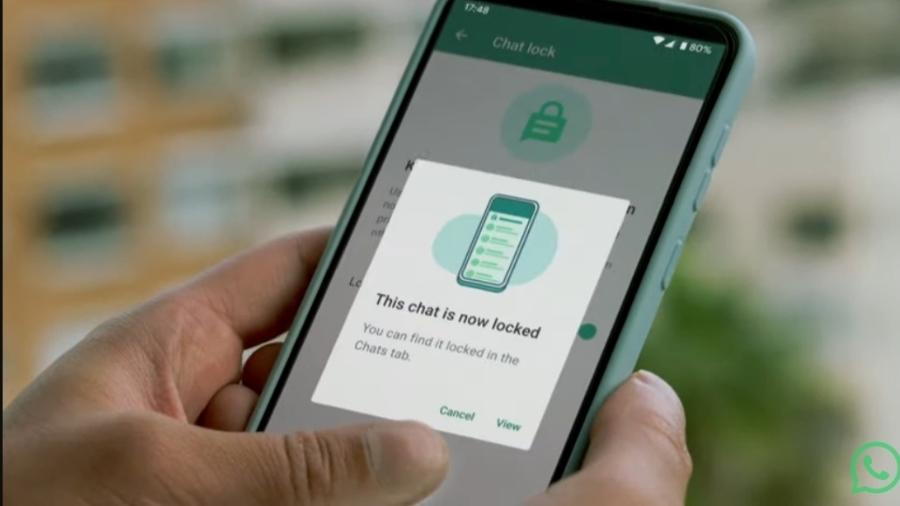
ID: {{comments.info.id}}
URL: {{comments.info.url}}
Ocorreu um erro ao carregar os comentários.
Por favor, tente novamente mais tarde.
{{comments.total}} Comentário
{{comments.total}} Comentários
Seja o primeiro a comentar
Essa discussão está encerrada
Não é possivel enviar novos comentários.
Essa área é exclusiva para você, assinante, ler e comentar.
Só assinantes do UOL podem comentar
Ainda não é assinante? Assine já.
Se você já é assinante do UOL, faça seu login.
O autor da mensagem, e não o UOL, é o responsável pelo comentário. Reserve um tempo para ler as Regras de Uso para comentários.