Um para todos: como compartilhar impressoras e arquivos em rede no Windows

No Windows 10, a Microsoft simplificou o compartilhamento de arquivos e dispositivos entre computadores que se encontram próximos. Mesmo assim, muitos usuários ainda têm dúvidas sobre como aproveitar essas funcionalidades.
Aprenda algumas dicas para facilitar a comunicação entre os diversos dispositivos de sua casa.
Compartilhando a impressora
Um dos equipamentos mais utilizados em redes domésticas é a impressora. Compartilhá-la é fácil.
A primeira coisa a se saber é que existem dois tipos de impressoras compartilhadas: as de rede, que, como o próprio nome sugere, são conectadas diretamente a uma rede (geralmente a um dispositivo chamado servidor de impressão); e as impressoras locais, mais utilizadas no caso das redes domésticas, conectadas a um único computador em uma rede.
No passo a passo abaixo, vamos ensinar a configurar uma impressora local para uma rede doméstica no Windows 10.
Passo a passo
1) Clique em Iniciar > Configurações e, em seguida, selecione Dispositivos e escolha Impressoras e scanners.
2) Selecione a impressora que deseja compartilhar, clique em Gerenciar e, depois, em Compartilhamento. Na caixa de diálogo Compartilhamento, escolha "Compartilhar esta impressora".
3) Você também pode compartilhar novas impressoras instaladas em seus computadores em rede. Se o Assistente para adicionar impressora detectar que o seu computador está em uma rede, você verá automaticamente a opção de compartilhar a impressora durante a instalação.
Se não for possível acessar a opção de compartilhamento ou se for exibida uma mensagem informando que o compartilhamento de arquivos e impressora não está ativado, ative-o pelos seguintes passos:
1) No Painel de Controle, entre em Rede e Internet > Central de Rede e Compartilhamento > Alterar as configurações de compartilhamento avançadas.
2) Em Configurações avançadas de compartilhamento, entre em Particular > Descoberta de rede e selecione Ativar descoberta de rede.
Nomeando a impressora
Se quiser, na caixa de diálogo Compartilhamento citada acima, você pode editar o nome da impressora escolhida. É esse o nome da impressora que vai constar quando você tentar conectar outro computador à rede. Ele deve ser diferente do nome de qualquer outro dispositivo. Use uma identificação que ajude a encontrar rapidamente o equipamento, como o local em que ele está colocado ou a sua marca ou modelo.
Compartilhando arquivos
1) Confira se a descoberta de redes está ativada no seu computador. No Explorador de Arquivos, entre em Rede. Se houver uma mensagem de erro dizendo que a descoberta de rede está desativada, clique nessa notificação e, depois, em Ativar descoberta de rede e compartilhamento de arquivos.
2) Para compartilhar um arquivo ou uma pasta no Explorador de Arquivos, clique com o botão direito do mouse em um arquivo. Em seguida, selecione Conceder acesso a > Pessoas específicas.
Outra opção no Windows 10 é o compartilhamento por proximidade, feito por bluetooth ou Wi-Fi. Para realizar esse tipo de compartilhamento entre computadores, o sistema operacional de ambos deve ser o Windows 10. Confira os passos:
1) No canto superior direito da barra de tarefas dos dois computadores, acesse Central de ações > Compartilhamento por proximidade e verifique se o compartilhamento está ativado.
2) Abra o Explorador de Arquivos no computador de origem do arquivo.
3) Selecione o arquivo, clique em Compartilhar e escolha o nome do dispositivo que vai receber o arquivo.
4) No dispositivo de destino, clique em Salvar.

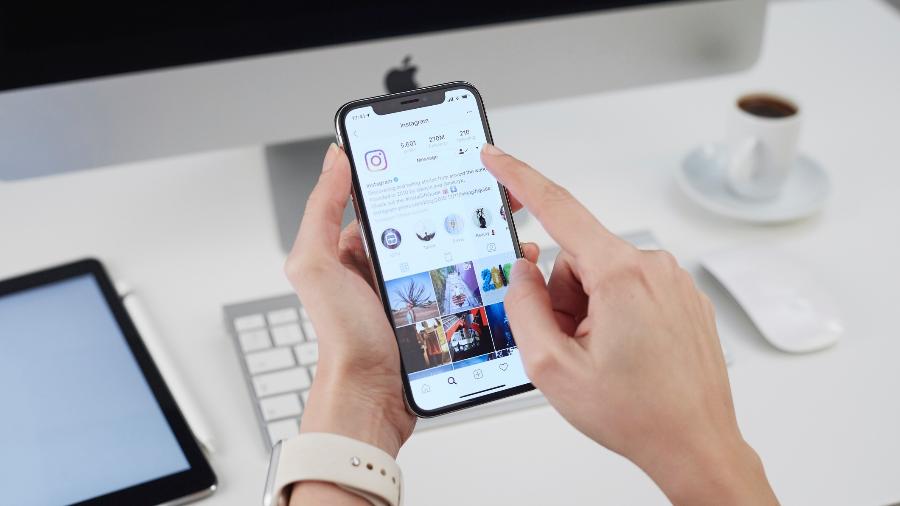

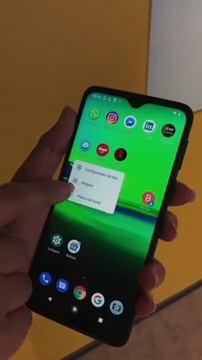


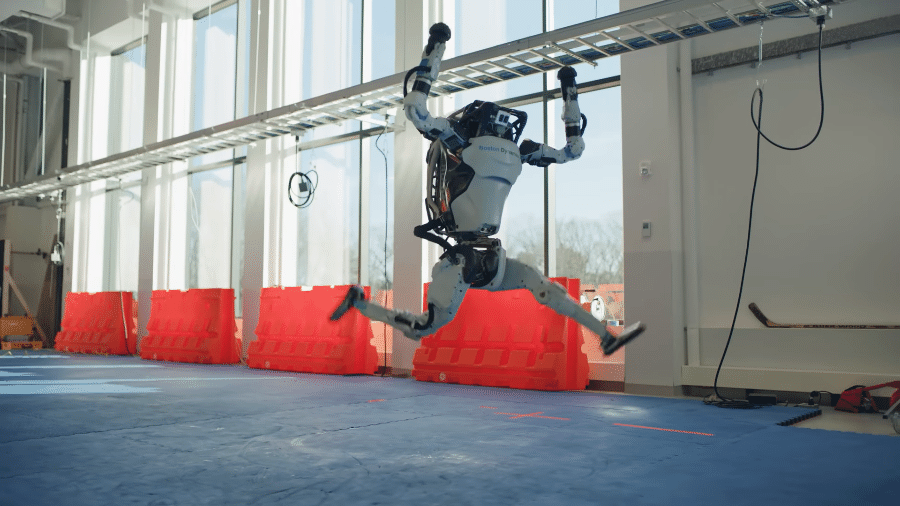

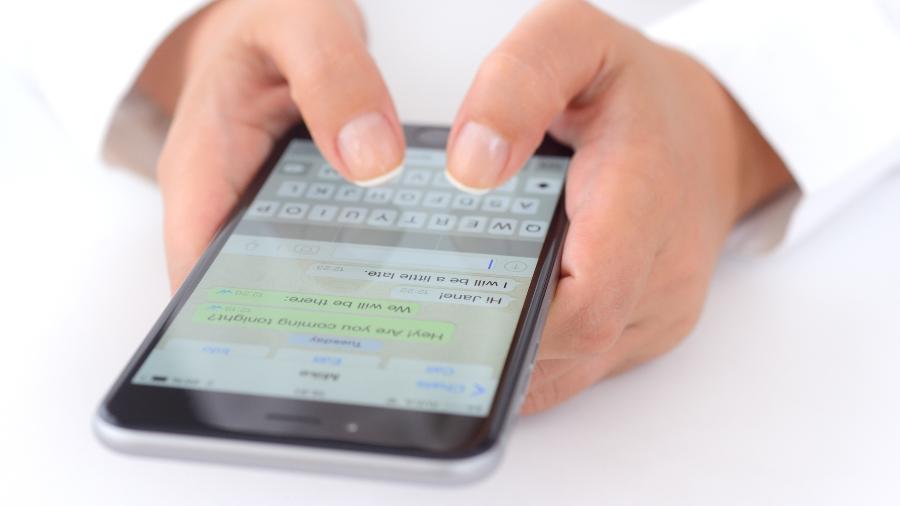




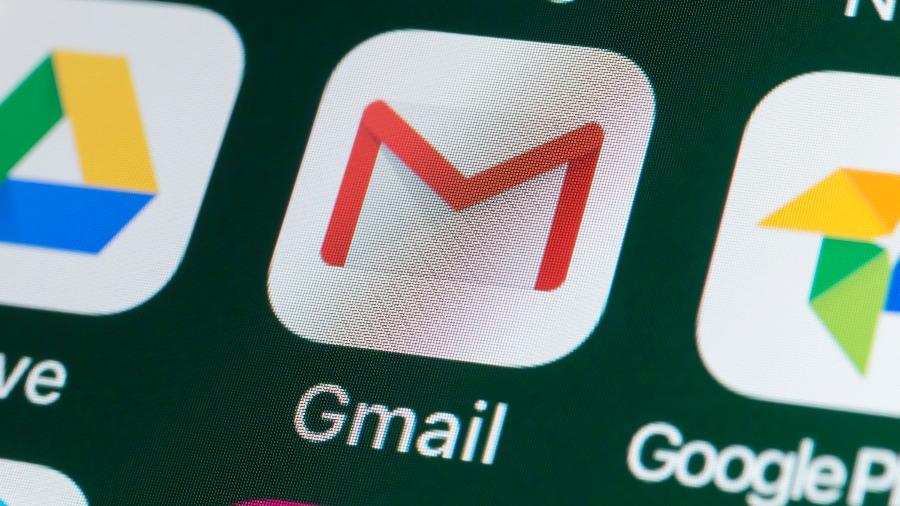
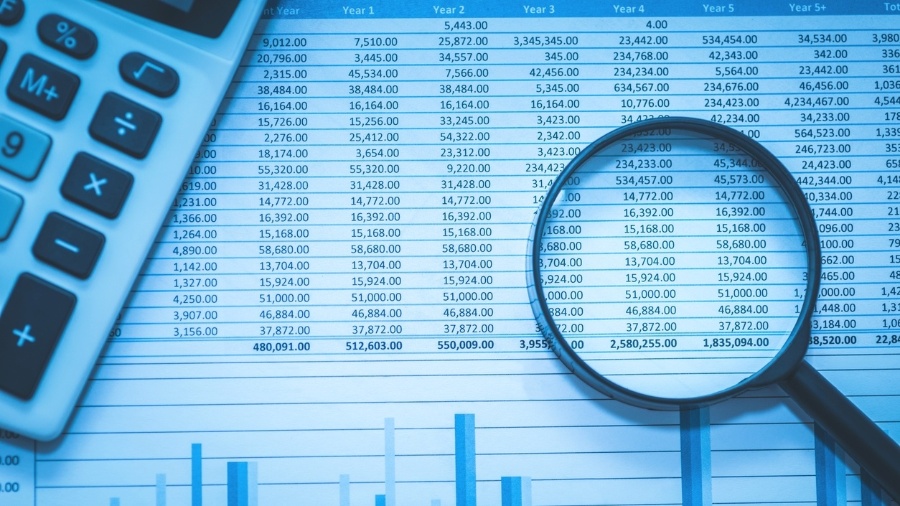
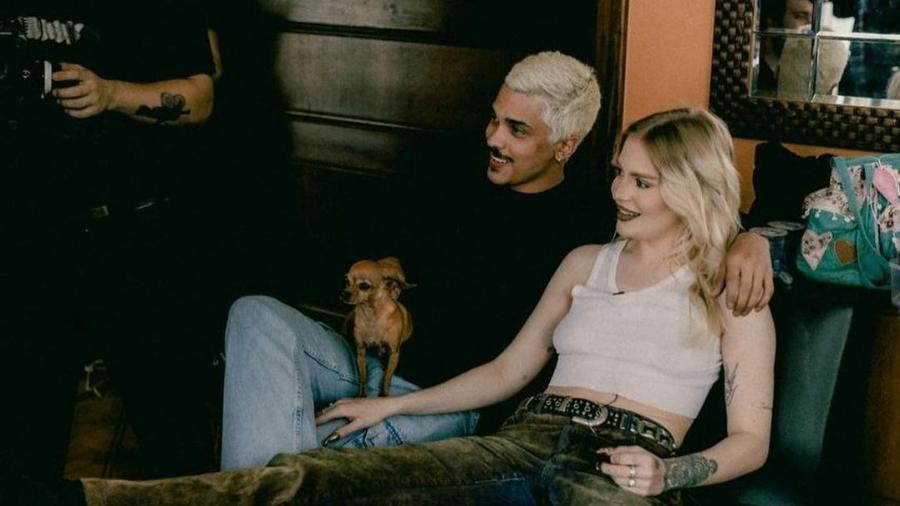
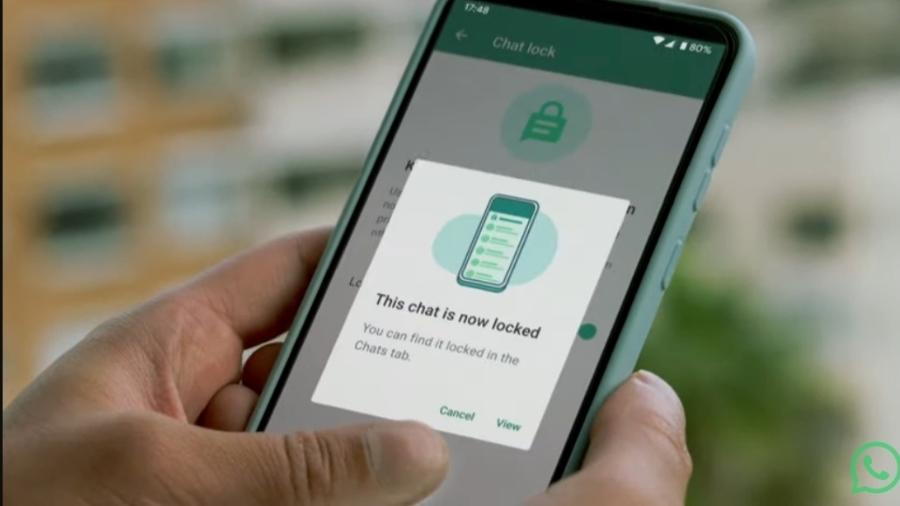
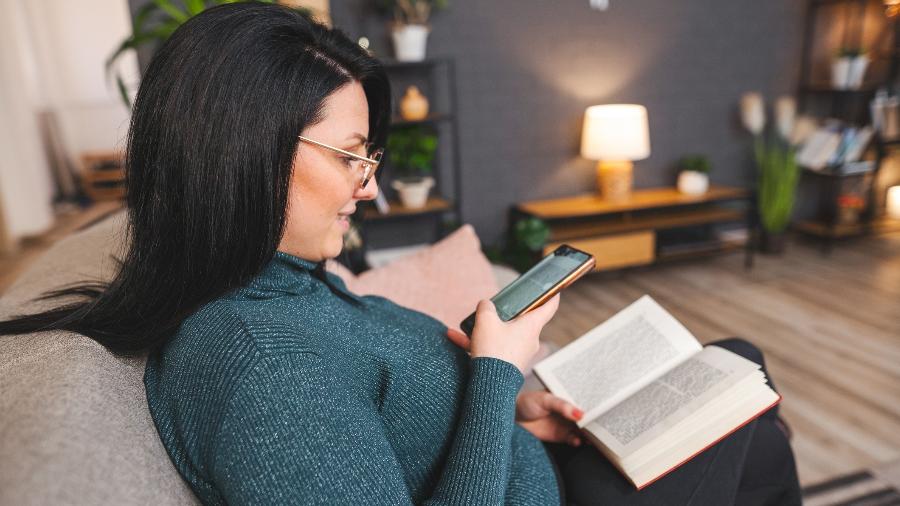
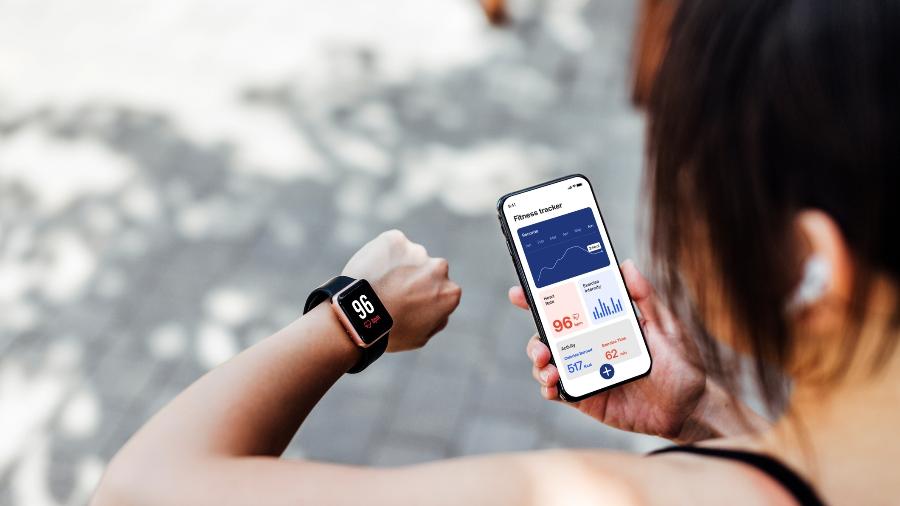
ID: {{comments.info.id}}
URL: {{comments.info.url}}
Ocorreu um erro ao carregar os comentários.
Por favor, tente novamente mais tarde.
{{comments.total}} Comentário
{{comments.total}} Comentários
Seja o primeiro a comentar
Essa discussão está encerrada
Não é possivel enviar novos comentários.
Essa área é exclusiva para você, assinante, ler e comentar.
Só assinantes do UOL podem comentar
Ainda não é assinante? Assine já.
Se você já é assinante do UOL, faça seu login.
O autor da mensagem, e não o UOL, é o responsável pelo comentário. Reserve um tempo para ler as Regras de Uso para comentários.